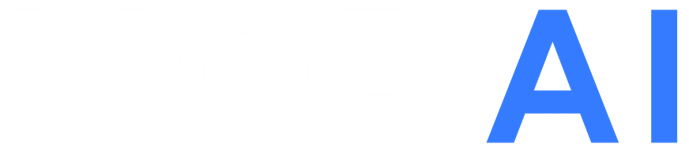MORAI SIM: Drive for ROS
본 섹션에서는 MORAI SIM: Drive 시뮬레이터와 외부 서버 간의 ROS 통신을 사용하여 시뮬레이터 센서의 검출 데이터를 확인하는 예제를 가이드한다.
본 예제 가이드에서는 센서에서 검출한 데이터를 가상 서버에서 ROS 통신으로 수신 후 확인하는 과정을 설명한다.
Step 1: 사전 준비 사항: 테스트 환경 구성
본 예제 가이드에서는 ROS 통신을 사용한다. 따라서 예제 시작에 앞서멀티 시스템 구성 및 [ROS] 통신 환경 구성 및 테스트 을 참고하여 멀티 시스템 기반의 ROS 통신 환경을 구성한다.
Step 2: 센서 검출 데이터 예제
아래의 순서에 따라, 시뮬레이터에서 송신하는 센서 데이터를 ROS 통신으로 가상 서버에서 수신 및 각 센서의 검출 데이터를 확인한다.
1] 시뮬레이터 센서 네트워크 설정
시뮬레이터의 각 센서의 네트워크를 아래와 같이 설정 후 Connect 클릭
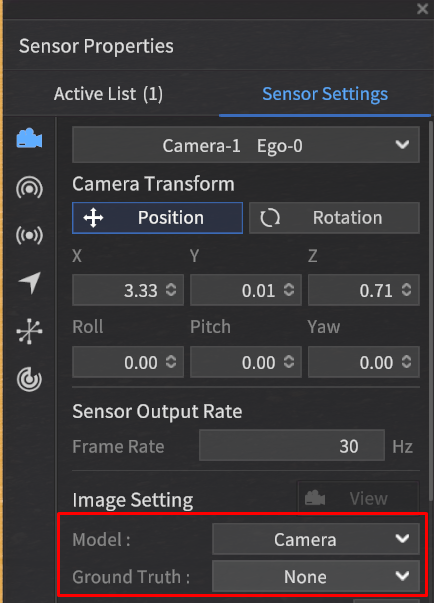
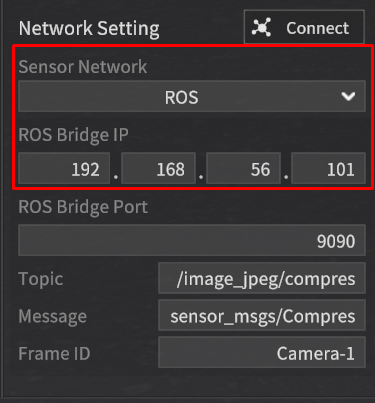
Local 환경에서 시뮬레이터를 실행시킬 경우, ROS Bridge IP 에 127.0.0.1 을 기입한다.
3D Lidar의 경우 ROS 통신으로 전송되는 메시지가 없으므로 UDP-ROS 통신을 위한 네트워크 설정을 아래와 같이 진행한다.
1-1] 시뮬레이터의 3D Lidar의 네트워크를 UDP로 설정한다.
Model: VLP16
Sensor Network: UDP
Host Sensor IP: 192.168.56.1
Host Sensor Port: 2369
Destination IP: 192.168.56.101
Host Sensor Port: 2368
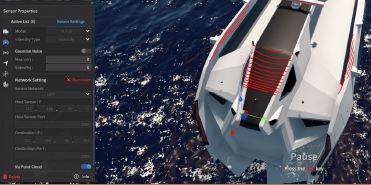
1-2] 외부서버에서 3D Lidar 센서의 검출 데이터를 ROS 통신으로 받아오는 노드 실행
roslaunch velodyne_pointcloud VLP16_points.launch
2] ROS 통신 연결 확인
시뮬레이터의 각 센서 네트워크에서 ROS 통신 설정 후 Connect 하면 ROS Bridge를 실행한 가상 서버의 터미널에서 아래와 같은 “Client Connect” 로그를 확인할 수 있다. (모든 센서 공통)
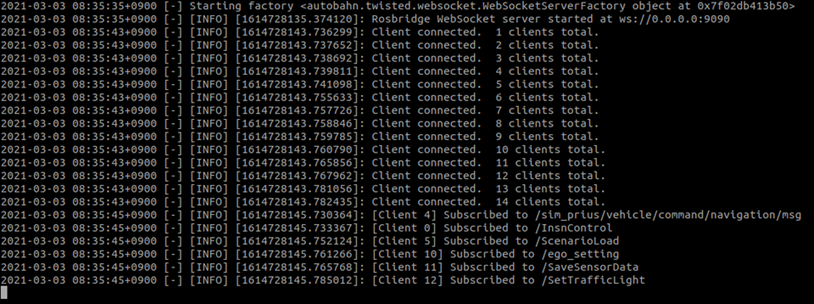
3] 센서 검출 데이터 확인
아래 GitHub 링크로 들어간 뒤, 명시되어 있는 시스템 요구 사항 및 방법에 따라 진행한다.
: [Drive for ROS] 센서 검출 데이터 예제
그 다음 하기 순서 대로 시뮬레이터의 각 센서 별로 검출한 데이터를 ROS 통신으로 확인한다.
3-1] 가상 서버에서 Visualization UI 툴 실행
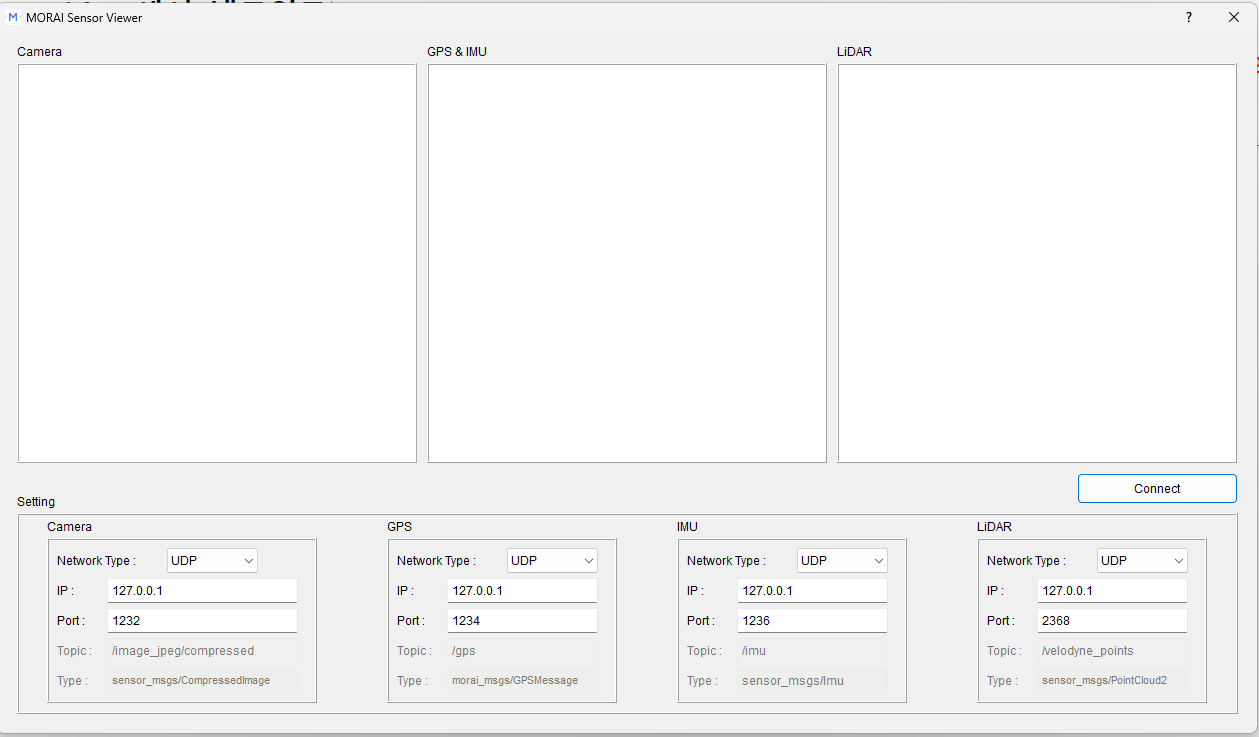
Visualization UI 툴 실행 화면
Visualization UI 툴로 ROS 뿐만 아니라, UDP 통신에 의한 센서 별 검출 데이터를 보다 용이하게 확인할 수 있다.
3-2] 가상 서버에서 실행한 Visualization UI 툴에서 아래와 같은 각 센서 별 설정 값을 기입 후 Connect 를 클릭한다.
Network Type: ROS
IP: 가상 서버 혹은 해당 예제 코드를 설치한 서버의 IP 주소
Port: N/A
Topic 및 Type: 각 센서 별 지원하는 토픽 및 메시지 타입
-20230417-083542.png?inst-v=b5eb7072-7a07-451d-9ee6-45201e944a0e)