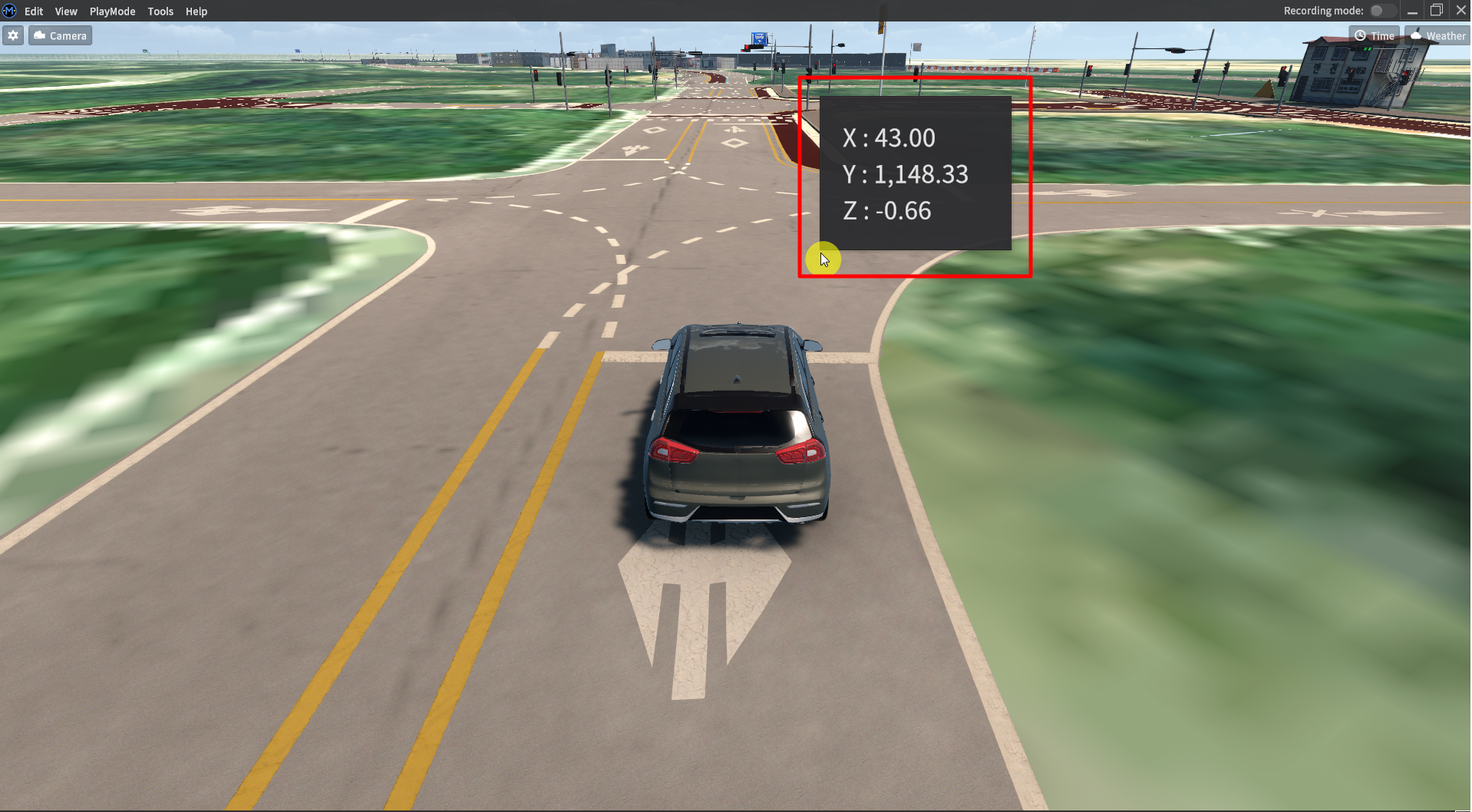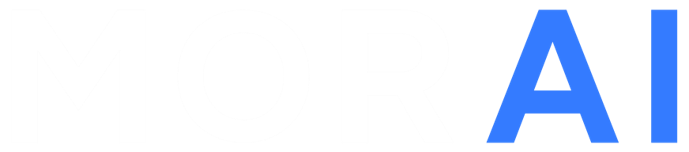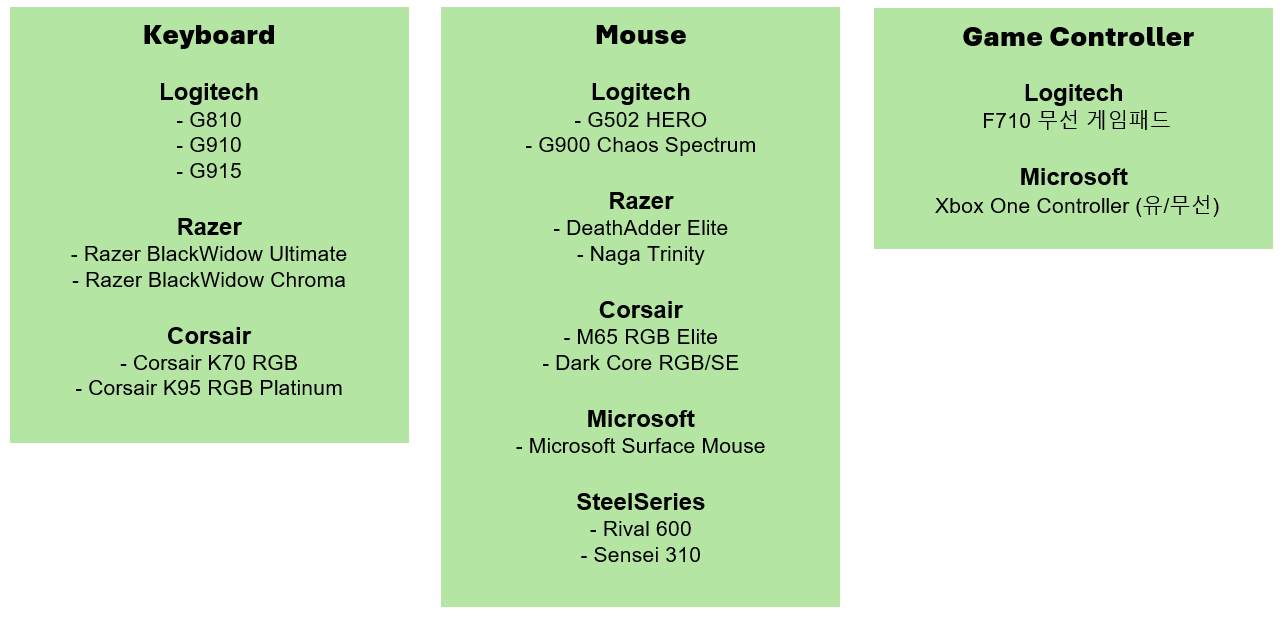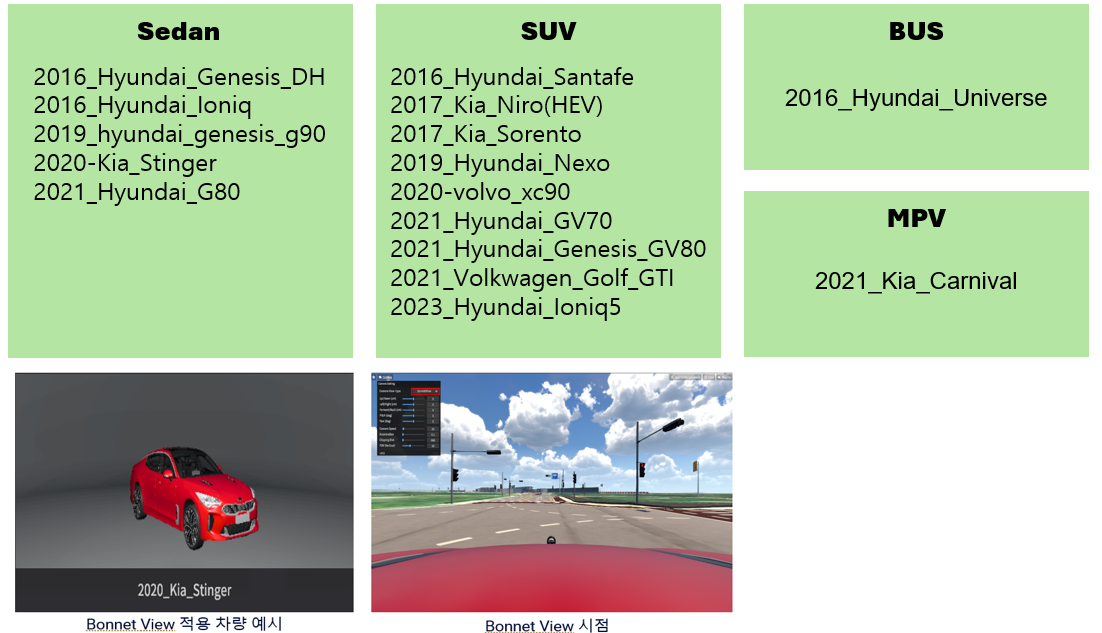유용한 팁 모음
본 섹션에서는 MORAI SIM: Drive의 부가적인 기능 및 제품 사용에 있어 유용한 팁을 설명한다.
특정 입력 장치 사용으로 에러가 뜨는 경우
<RI.Hid> 에러 24.R1.0 UPDATE

특정 입력 장치(게이밍 키보드 및 마우스 등) 사용 또는 해당 입력 장치가 PC에 연결되어있을 시 발생할 수 있는 휴먼 인터페이스 디바이스 (HID) 프로토콜과 관련된 에러이다.
아래의 특정 입력 장치들을 사용하거나 PC에 연결해둔 상태로 시뮬레이터를 구동할 경우, <RI.Hid>에러가 쌓여 시뮬레이터에 부하를 줄 수 있어 해당 입력 장치의 사용을 지양한다.
<RI.Hid>에러가 쌓여 시뮬레이터에 과도한 부하를 줄 경우, 화면 프레임이 떨어지거나 시뮬레이터가 멈출 수 있다.
도움말 창
기본화면에서 F1 키를 이용하여 키보드를 이용한 시뮬레이터 조작법을 볼 수 있다. (하단 이미지 24.R1.0 UPDATE)
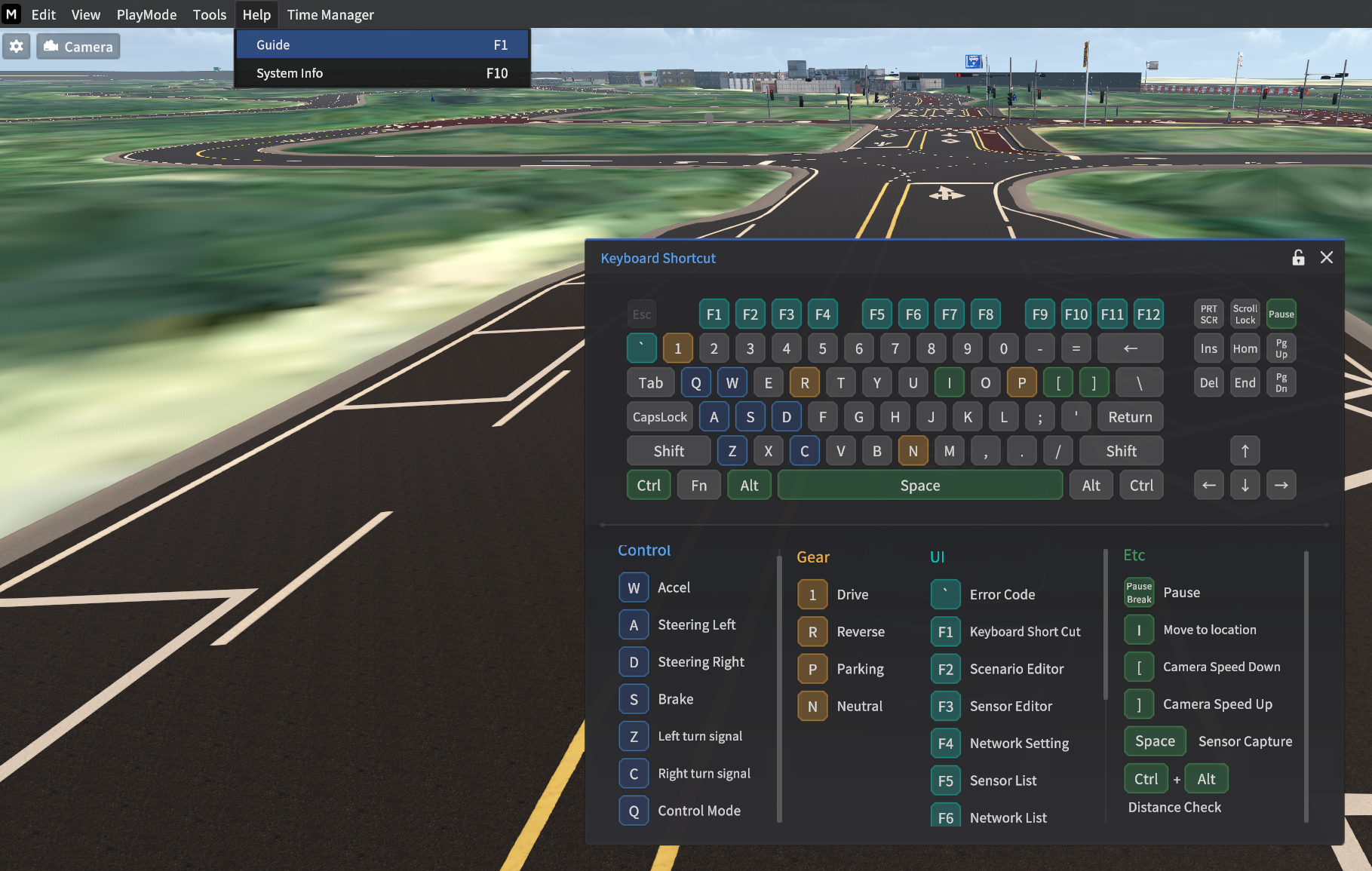
22.R2.0 버전부터 자주 사용하는 Tool 단축키를 추가함
Empty Vehicle
Map 진입 시 Vehicle이 없는 상태로 진입하는 기능
Map 선택 후 Empty_Vehicle 선택
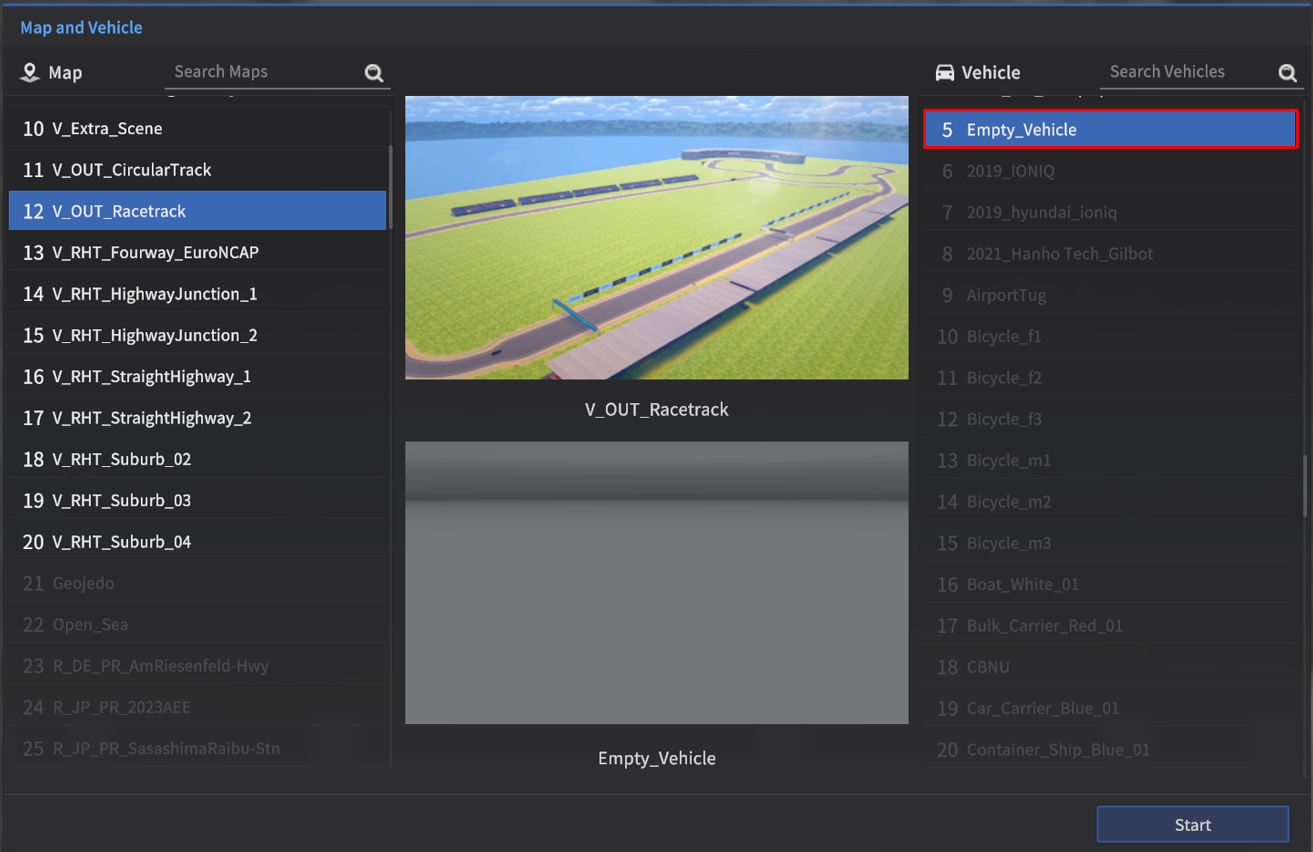
Empty_Vehicle 선택 화면
Empty_Vehicle 선택하여 맵 진입 후 키 조작을 통해 View 이동 가능함
W,S: 앞, 뒤A,D: 왼쪽, 오른쪽Z,C: 위, 아래

K-City Map에 Vehicle 없이 진입한 화면
System
Tools > Option 진입
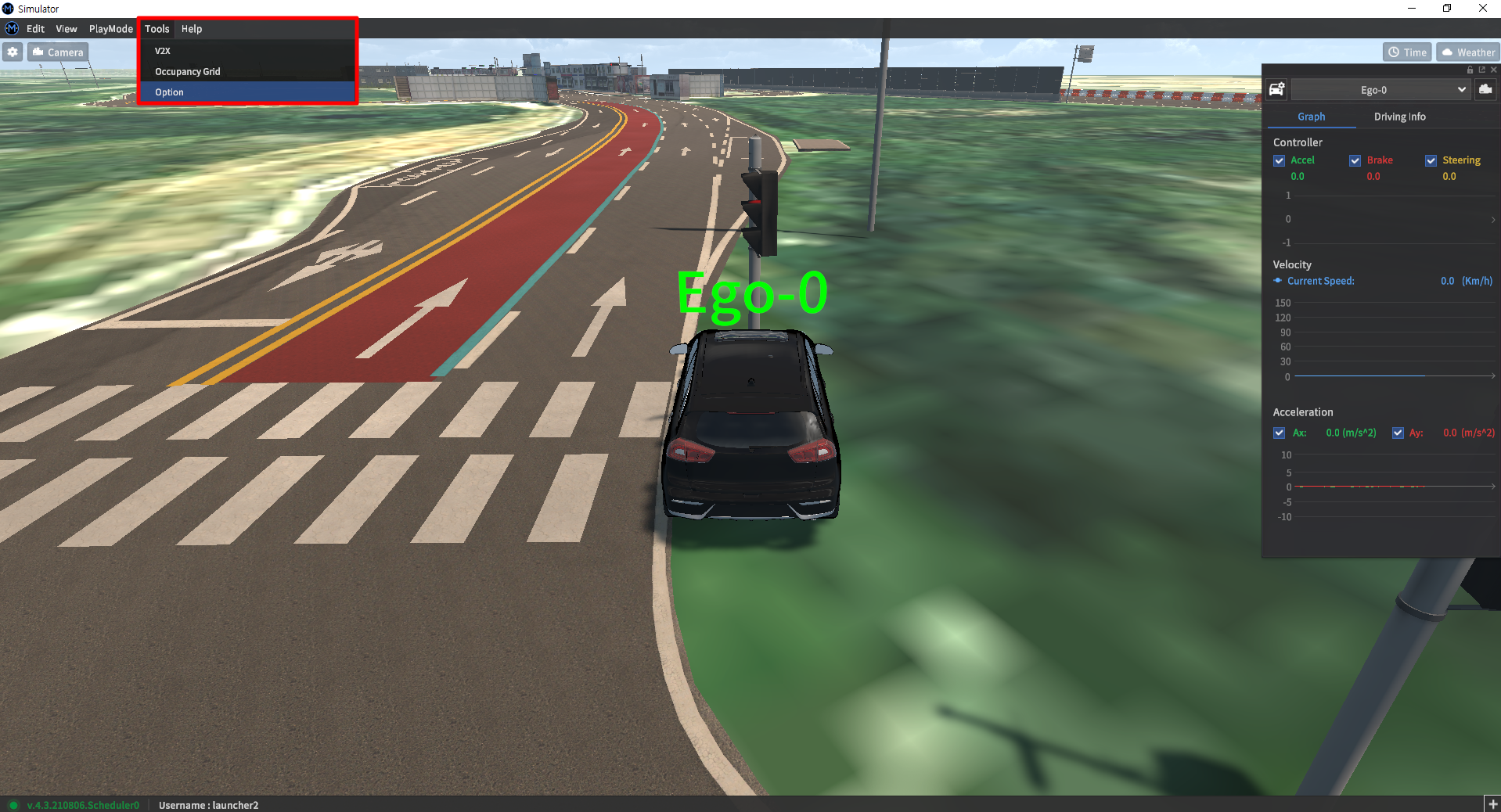
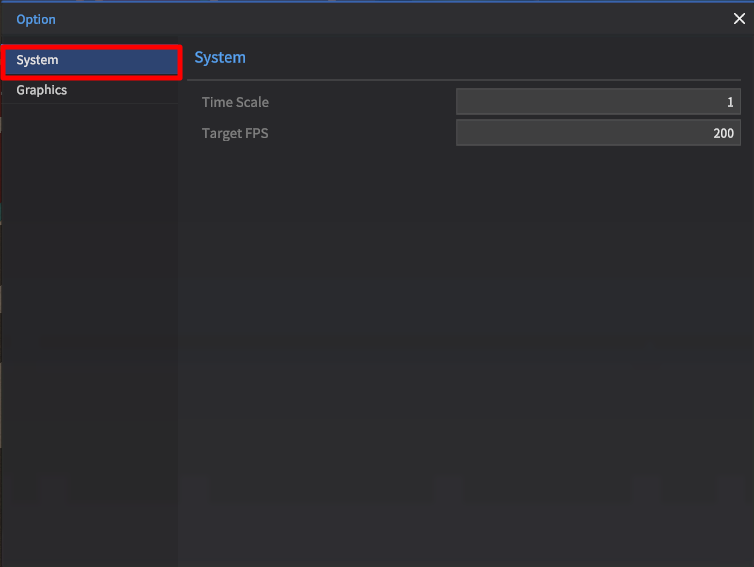
System 패널 클릭
Target FPS: 기본 값으로 ‘60’ 설정되어 있으며, 수치 값 조정이 가능하다.
Timescale : 시뮬레이션의 속도를 조절 할 수 있으며 0 ~ 2까지(실수)입력 가능하다.
Graphics
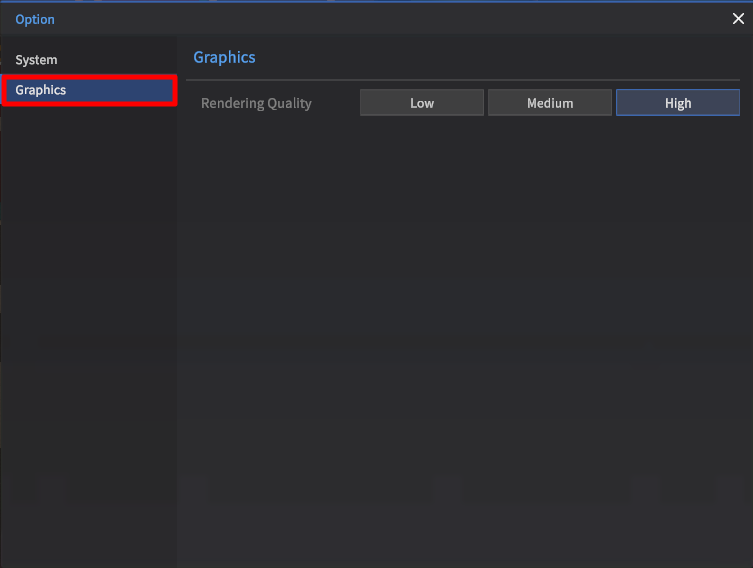
Graphics 패널 클릭
Rendering Quality: Low, Medium, High 를 선택 하여 수정할 수 있다.
Environments
Time 과 Weather 설정의 조합으로 주행 환경의 조도 및 날씨에 대한 시각, 음향적 효과를 줄 수 있다.
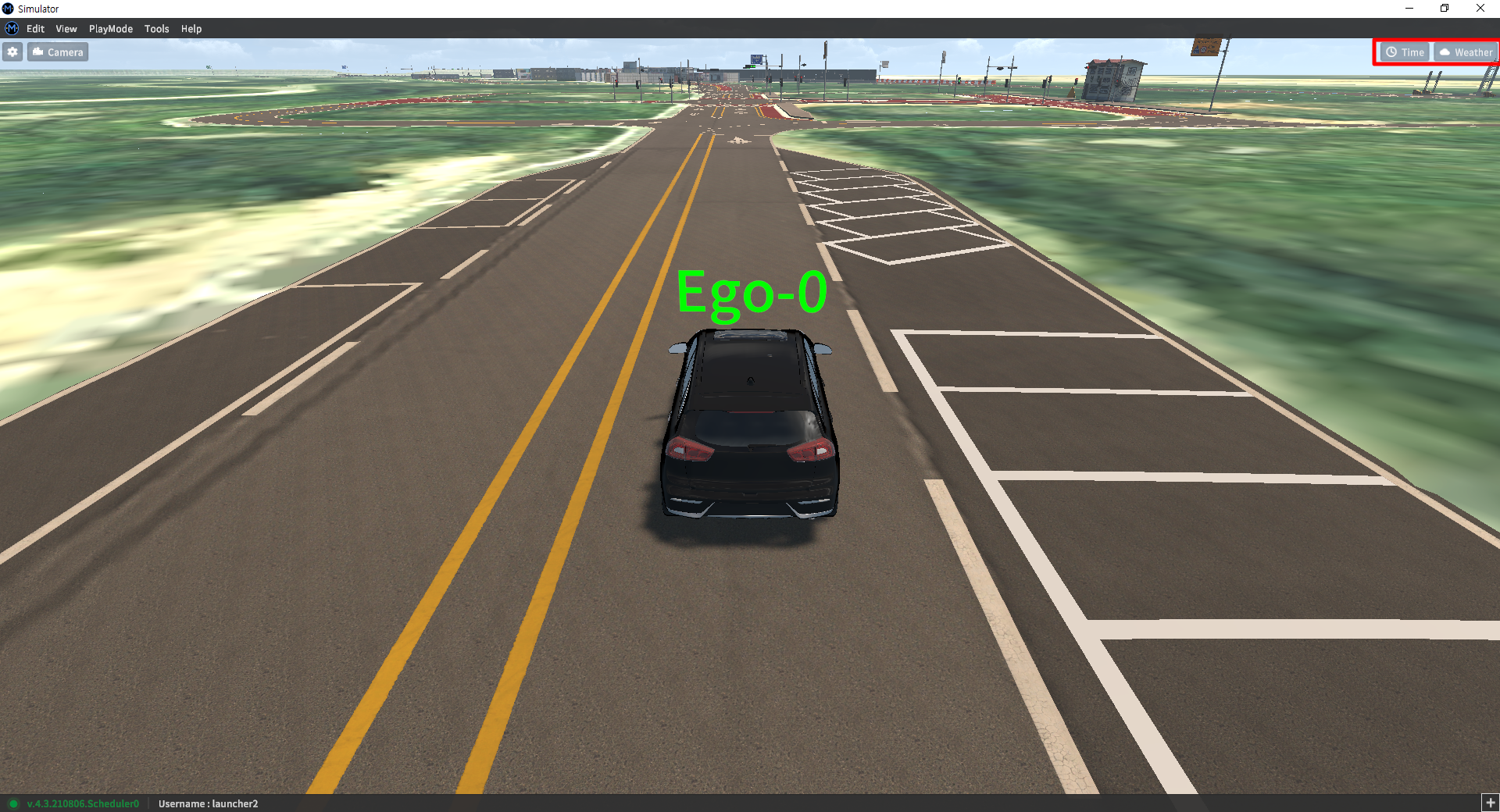
Time
시뮬레이터 기본 화면에서 우측 상단의 🕓 Time 아이콘 클릭
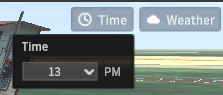
‘13:00 PM’ 이 기본 값으로 설정되어 있으며, 다른 시간 대로 선택함에 따라 시뮬레이터 주행 환경의 조도 조절이 가능하다.
Weather
시뮬레이터 기본 화면에서 우측 상단의 ☁️ Weather 아이콘 클릭
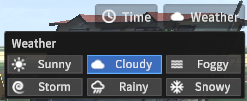
“CLOUDY”가 기본 값으로 설정되어있으며, 다른 날씨 옵션을 선택하여 주행 환경에 시각 및 음향을 효과를 줄 수 있다.
23.R1.0에서는 Weather 옵션이 아래와 같이 추가되어 Weather 설정 기능이 개선되었다.
도로면 마찰력 조절을 위한 Multiplier 옵션 추가
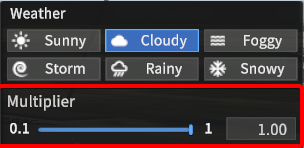
아래의 날씨 옵션에 맞추어 Multiplier 계수 자동 입력된다. 추가로 0 ~ 1 값을 입력하여 사용자 환경에 맞추어 도로면 마찰력 조절 가능
Sunny / Cloudy / Foggy: 1.0
Storm / Rainiy : 0.8
Snowy: 0.3
Storm, Rainy, Snowy 날씨에 대한 Effect Strength 옵션 추가
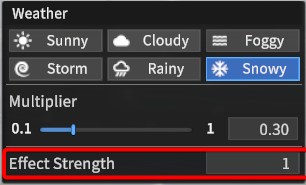
날씨 효과를 위한 emission rate를 0 ~ 10 사이로 조절 가능
Foggy 날씨에 대한 Foggy Density, Foggy Distance 옵션 추가
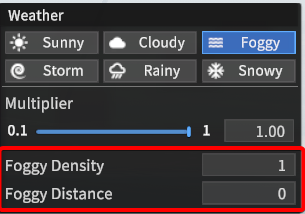
안개 밀도와 거리 값을 0 ~ 10 사이로 조절 가능
R_KR_PG_ROKA_A, R_KR_PG_ROKA_B 맵에 한하여 Season, Wind Direction, Wind Strength 옵션 추가
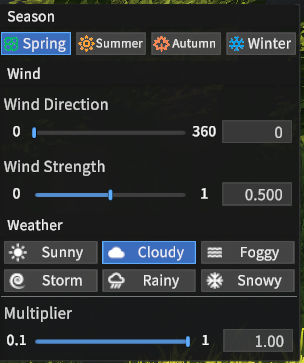
No Rendering
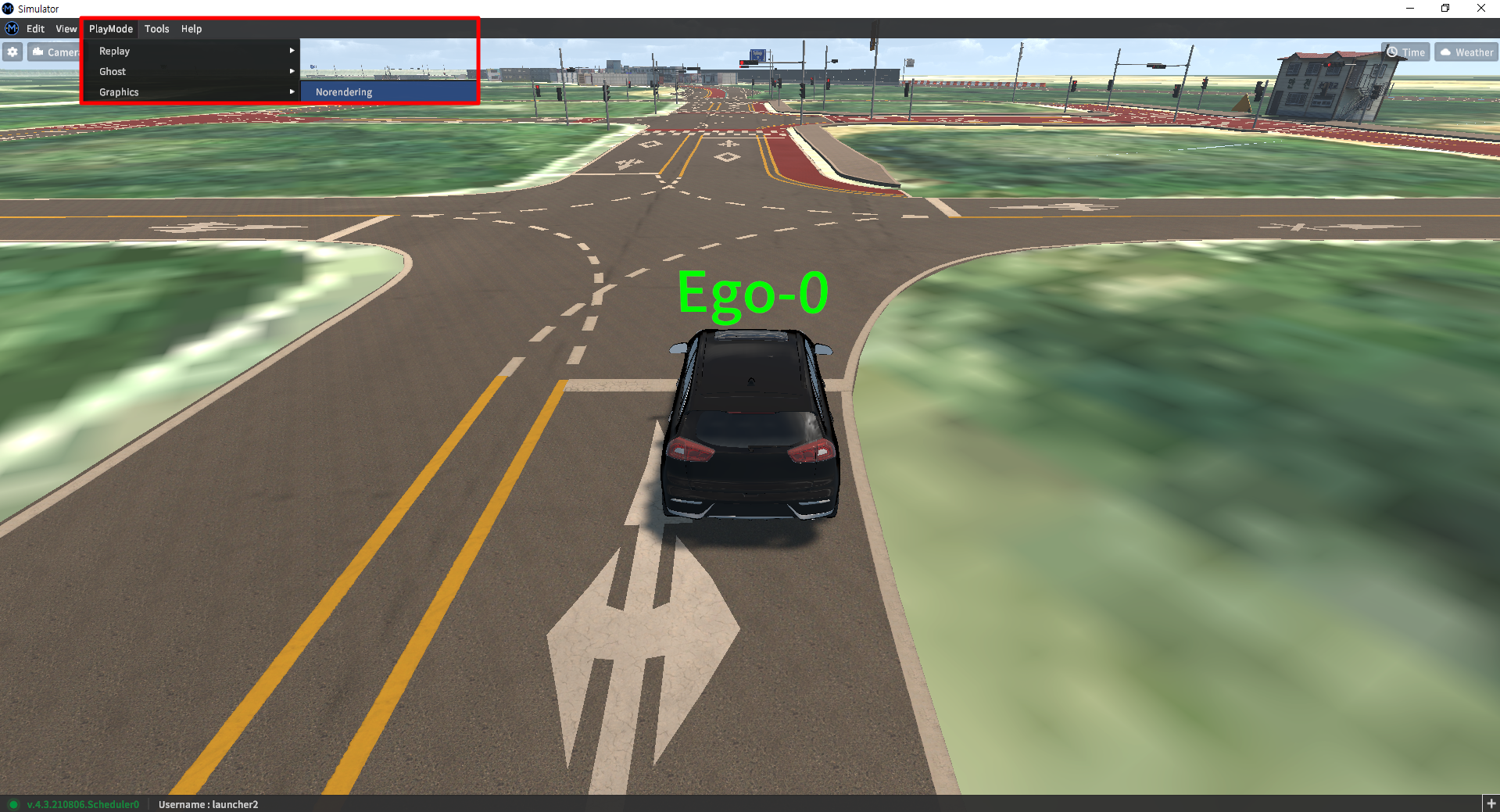
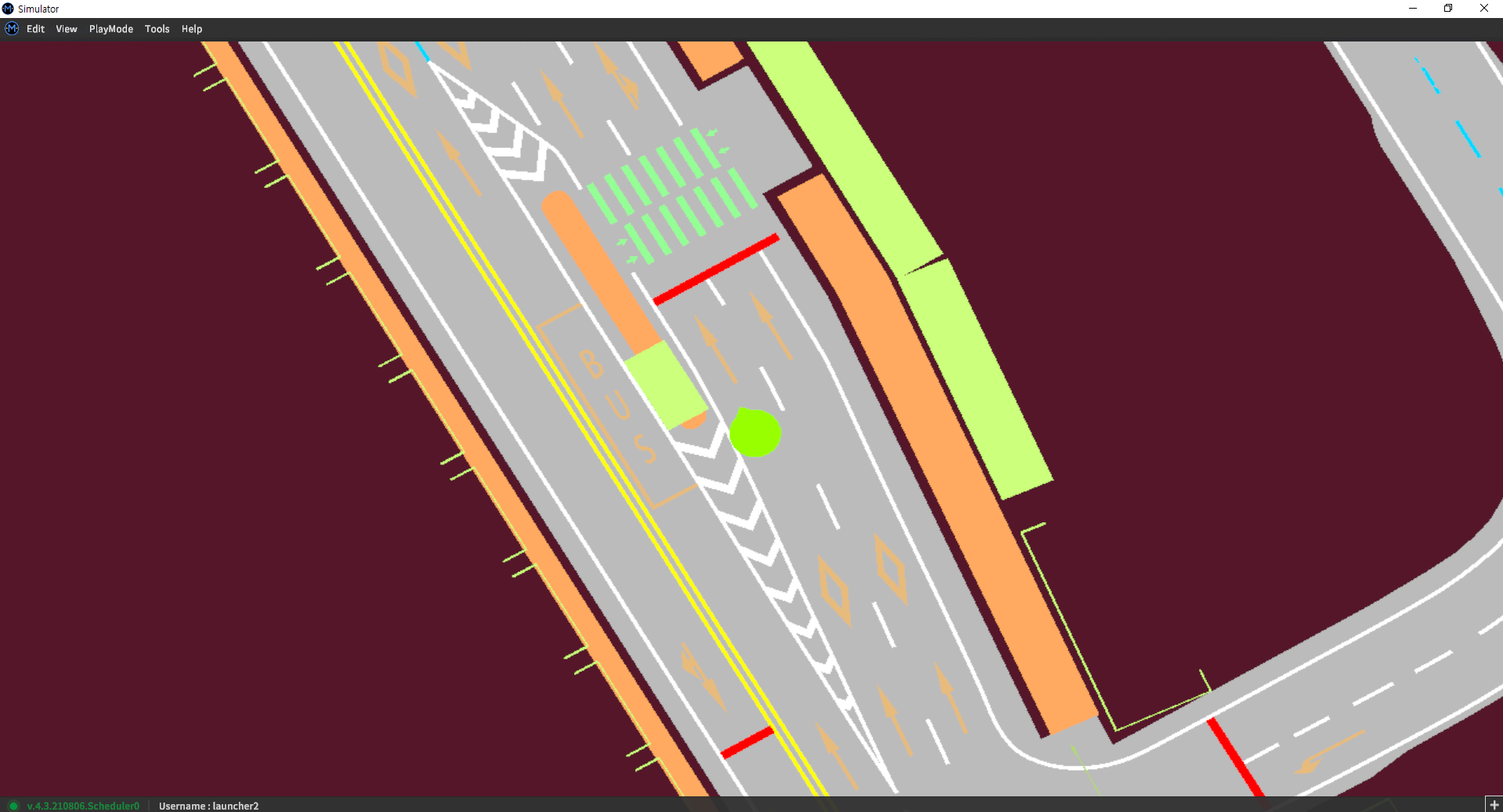
PlayMode > Graphics > Norendering 으로 진입
카메라의 메인 View를 3D가 아닌 2D로 표시 할 수 있다.
Mini Map
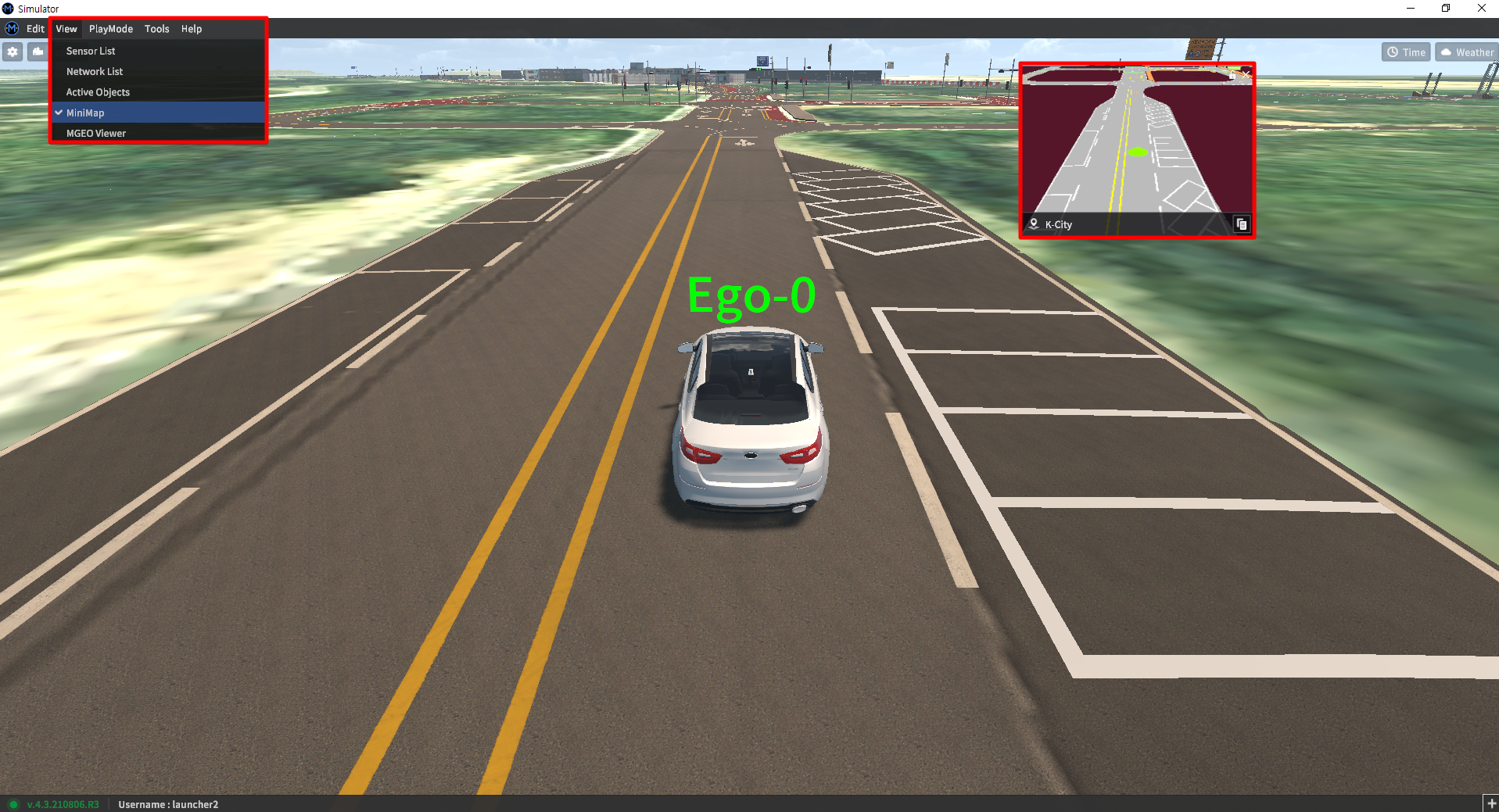
View > MiniMap 으로 진입
시뮬레이터 내에 표시 박스와 같이 맵이 표시된다.
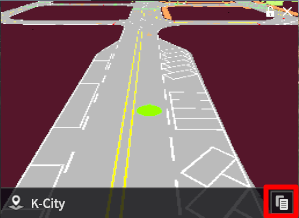
박스 표시된 부분 클릭 시
현재 맵 관련 정보 (utm 유무, utmOffset …)를 얻을 수 있다.
WorkSpace
WorkSpace 를 이용한 Display UI 저장 기능
View > Workspace > Save Workspace 를 통해 UI창 최대 5개까지 저장 가능함
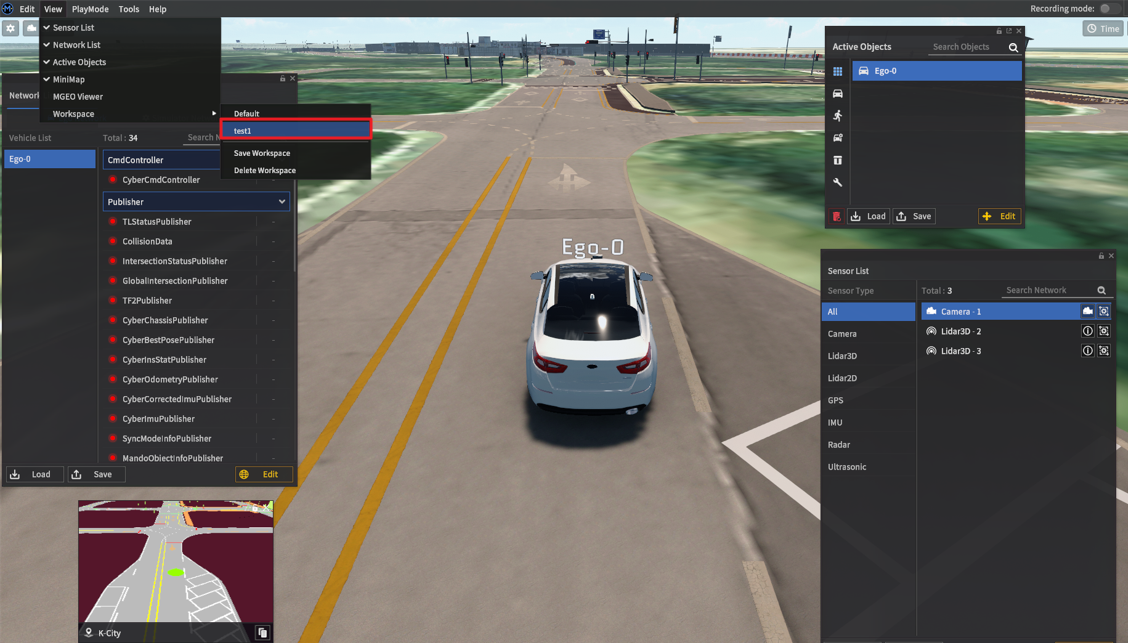
test1 파일 Load 시 Display UI
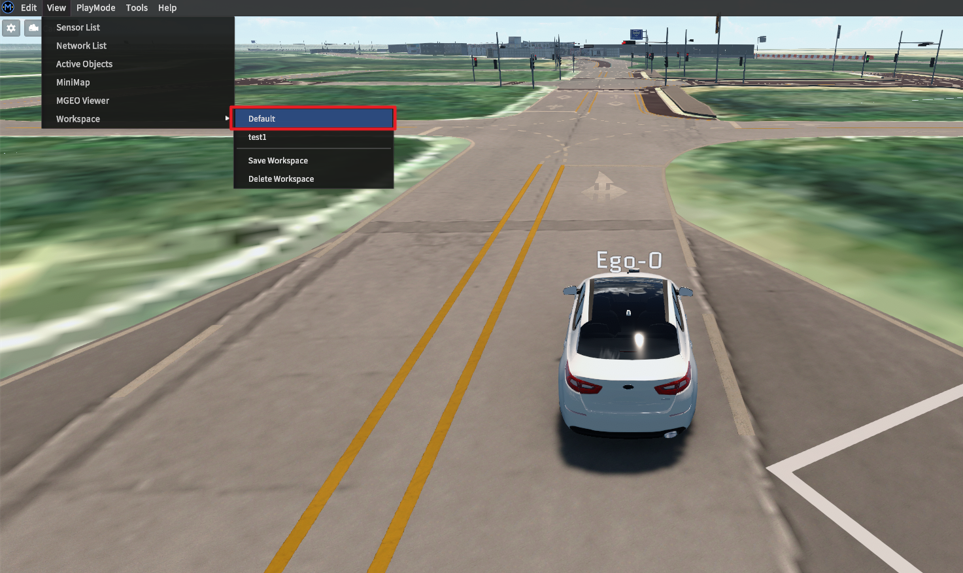
Default 선택 시 Display UI
Viewport Setting
Show Performance
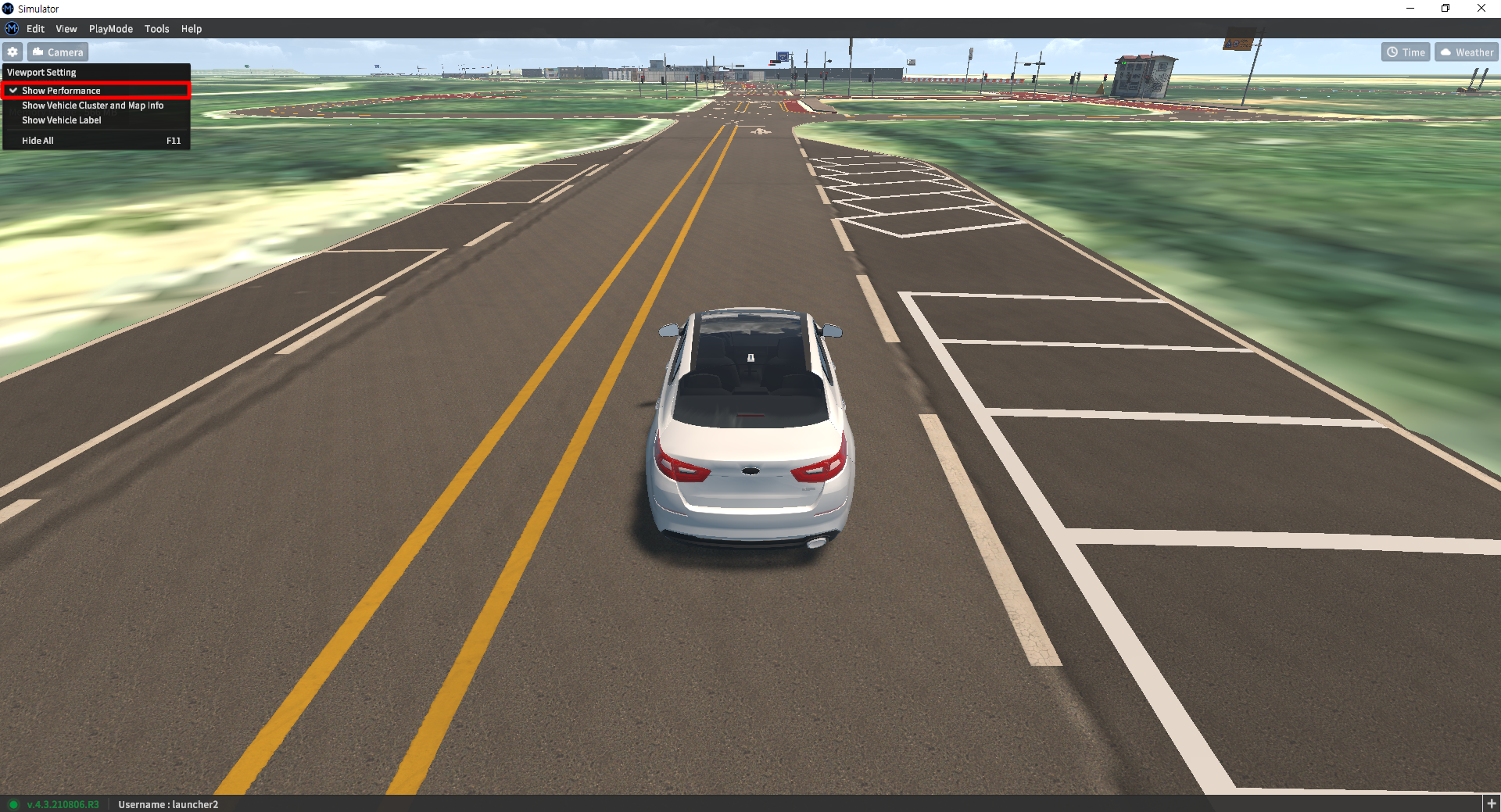
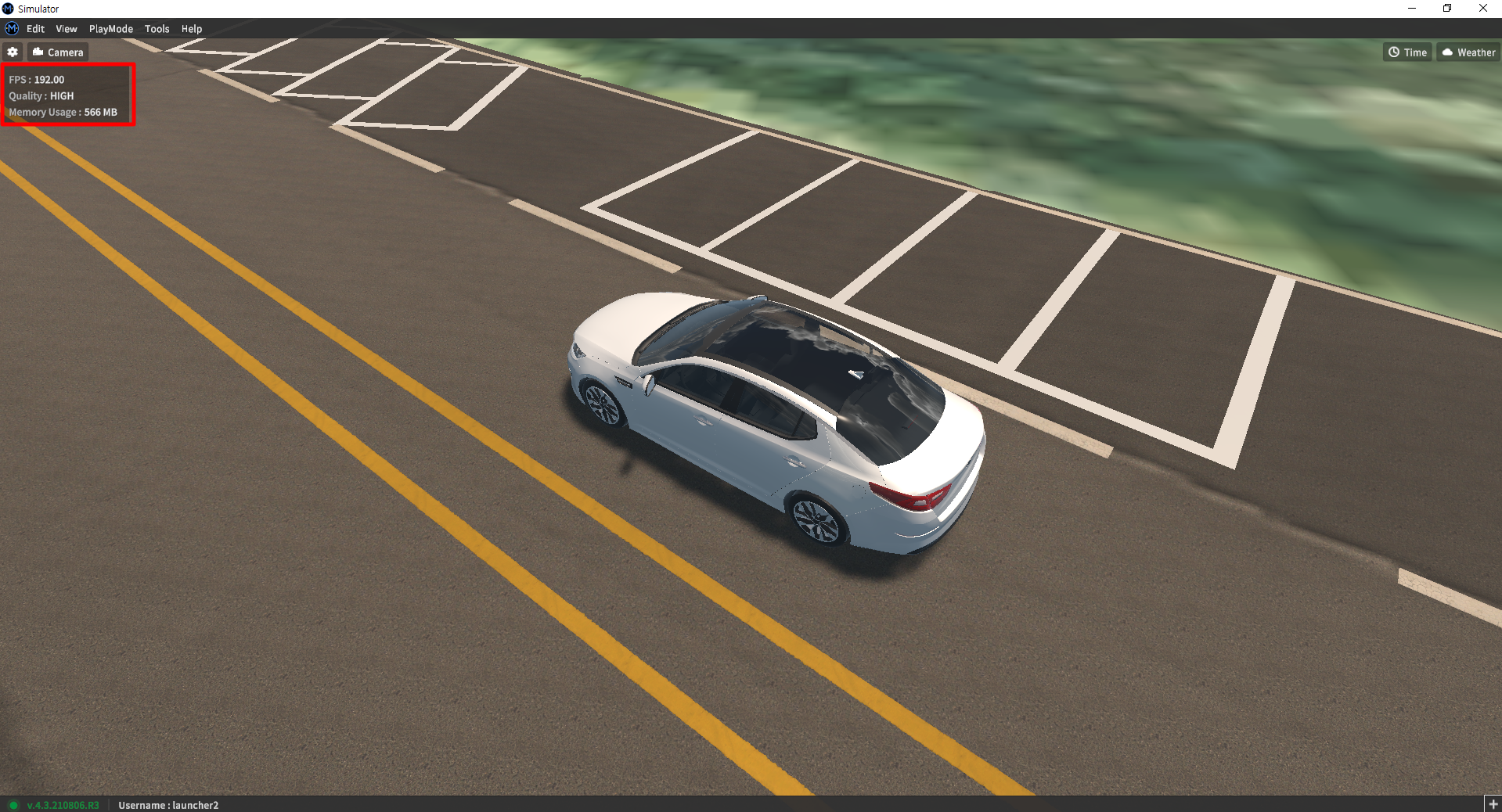
좌측 상단의 톱니바퀴 아이콘 > Show Performance 클릭 하여 현재 시뮬레이터 성능을 확인할 수 있다.
FPS : 현재 시뮬레이터 상에서 측정 되는 FPS
Quality : 시뮬레이터의 Graphics Quality
Memory Usage : 메모리 사용량
Show Vehicle Cluster and Map Info
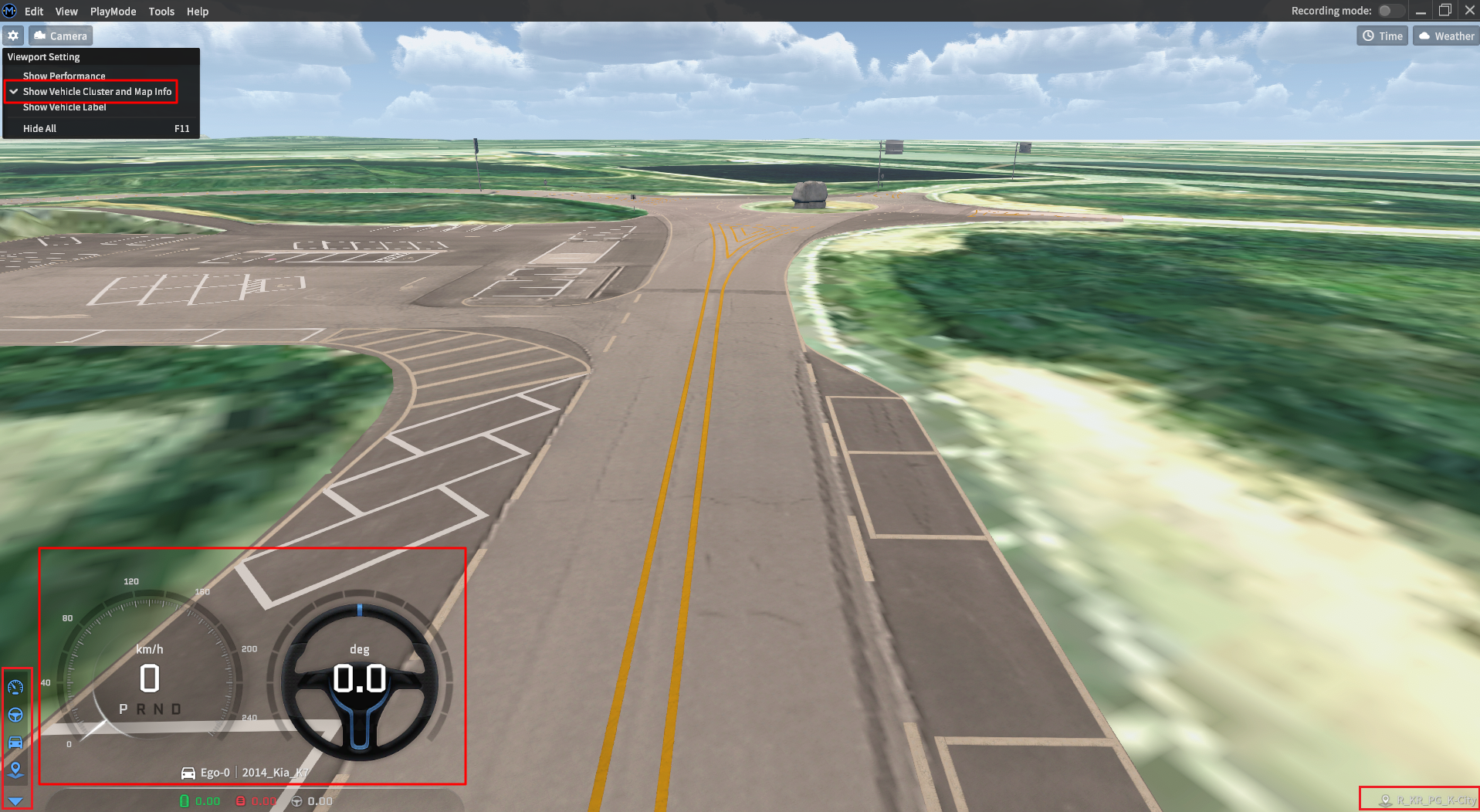
좌측 상단의 톱니바퀴 아이콘 > Show Vehicle Cluster and Map Info 를 클릭 후에 왼쪽 하단 아이콘 선택을 통해 Dashboard, Steering Wheel, Ego, Map 정보를 확인할 수 있다.
Wheel 버튼을 클릭하면 현재 차량의 차량의 Steering에 따른 핸들 정보를 볼 수 있다.
맵 이름이 표시된 부분 (박스 표시)을 클릭하면, 현재 맵 관련 정보를 복사할 수 있다.
Show Vehicle Label
좌측 상단의 톱니바퀴 아이콘 > Show Vehicle label 을 클릭 하여 차량들( Ego, NPC 차량) Index 정보 표시 및 해제 할 수 있다.
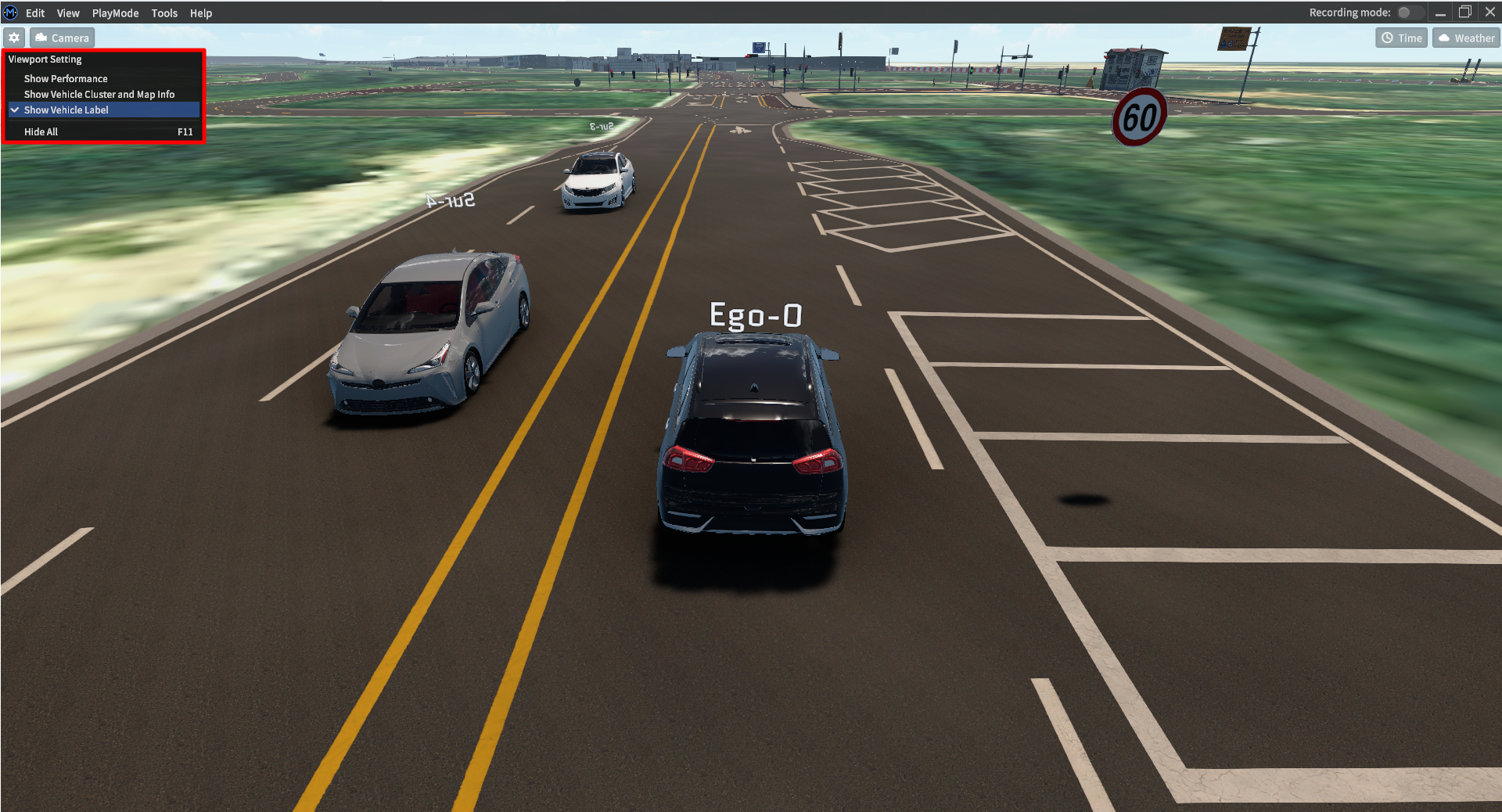
Camera Look At Controller
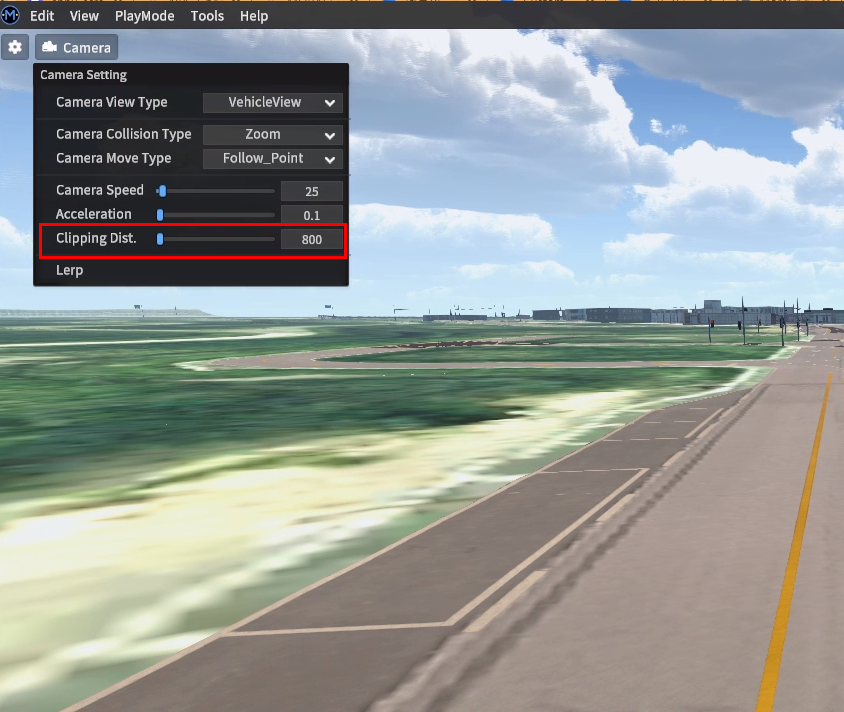
Camera Setting
좌측 상단의 카메라 아이콘을 클릭하여 카메라 세팅
Camera View Type 카메라 시점 변경
Perspective View: Camera가 Vehicle과 독립적으로 움직일 수 있도록 전환된다.
Top View: 지상에서 Camera가 내려다 보도록 전환된다.
Vehicle View: Camera가 Ego-0 Vehicle과 같이 움직이도록 전환된다.
Bonnet View: 카메라가 Bonnet 시점에서 내다보도록 전환된다. (아래 차량에 한함) 24.R1.0 UPDATE
Camera Collision Type: 카메라 시점이 주변 지형물에 충돌 여부
Zoom: 주변 지형물이 카메라 시점과 근접시 주변 지형물이 Zoom 되며 통과하지 못한다.
None: 주변 지형물이 카메라 시점과 근접시 주변 지형물이 통과된다.
Camera Speed: 카메라 이동 속도 조절
Acceleration: 카메라 이동 가속도 조절
Clipping Dist.: Main Camera 가시 거리 조절
Lerp: 카메라 이동 시 Lerp 적용 유무
거리 측정 기능
시뮬레이터 환경에서 시작점과 끝점을 지정해서 거리를 측정한다.
선택 방법
Left
Ctrl+ LeftAlt+ 마우스 좌 클릭으로 시작점과 끝점을 지정할 수 있다.키 입력 순서대로 시작점, 끝점 이 결정되며, 시작점 에서부터 끝점 까지의 거리 정보를 제공한다.
취소 방법
ESC키

화면 저장 기능
시뮬레이터의 메인 카메라의 현재 시점을 저장 하는 기능
저장 방법
-키를 입력해서 현재 시뮬레이터의 메인 카메라의 시점을 저장한다.Camera > Camera View Type인 Perspective View, Vehicle View, Top View의 특정 시점을 저장함
시점 이동 방법
Key 입력을 통한 시점 이동
=키를 입력하면 저장된 시점으로 순차적으로 이동 할 수 있다.
UI를 통한 시점 이동
시뮬레이터 상단 메뉴 View > Screen List 를 눌러 나오는 UI를 통해 저장된 시점으로 이동 할 수 있다.

좌표 표시 기능
Map 에서 특정 지점의 위치 정보 (x, y, z)를 표시하는 기능
마우스 휠 클릭 버튼을 통해 UI 를 ON/OFF 할 수 있다.
마우스 휠 버튼을 클릭하면 마우스 포인터가 위치한 곳의 Map 좌표를 확인 할 수 있다.