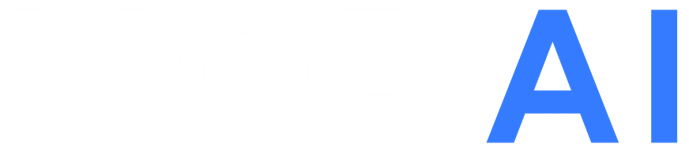커스텀 맵
본 섹션에서는 MORAI SIM: Drive 에서 제공하는 맵 외에 사용자가 자체적으로 커스텀 맵을 생성하여 SIM 에 로드하는 과정을 가이드한다.
시작하기
커스텀 맵을 생성하여 SIM 에 로드하기 위해 수행해야 하는 절차와 필요한 프로그램을 설명한다.
수행 절차
커스텀 맵은 2D/3D 그래픽 개발 엔진인 Unity 환경에서 Asset (에셋)을 단위로 구성된다.
따라서 맵을 SIM에 로드하기에 앞서, 아래와 같이 맵을 구성하는 에셋을 생성 및 빌드하여 커스텀 맵으로 생성하는 과정이 필요하다.
1] RoadRunner 에서 OpenDRIVE 파일을 생성
2] OpenDRIVE Support 에서 Obejct (Road Mesh)와 MGeo (차량의 주행 경로) 파일로 변환
3] Unity 의 AssetBundle Editor 에서 에셋 빌드 후 커스텀 맵 파일로 생성
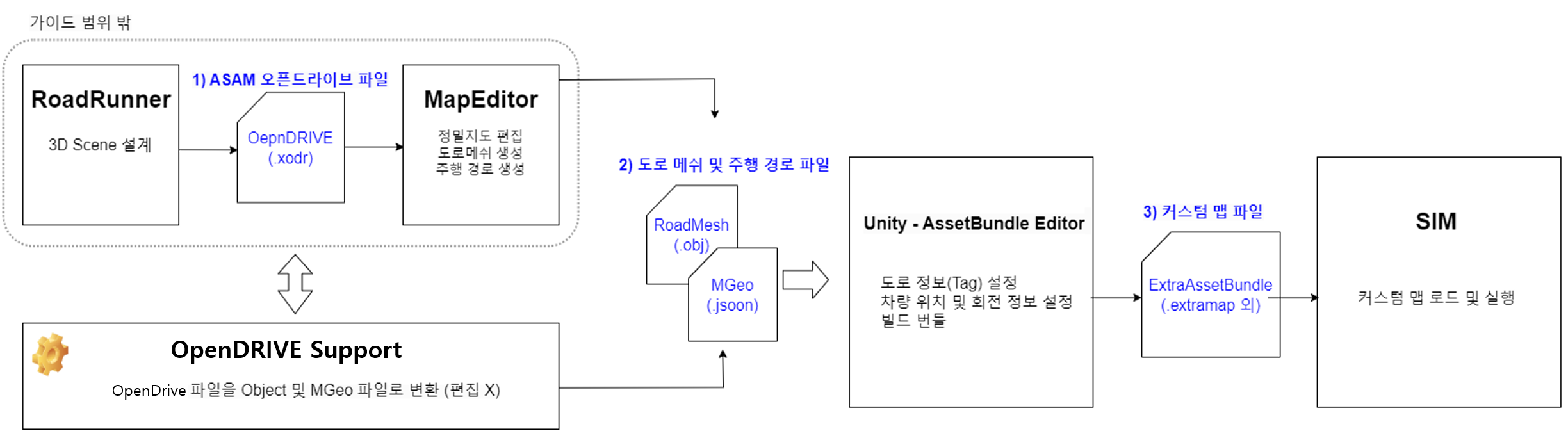
그림 1. 커스텀 맵을 활용하기 위한 수행 절차
본 가이드에서는 OpenDRIVE Support 에서 샘플로 제공된 OpenDRIVE 파일을 전제로 Road Mesh와 MGeo 파일로 변환하는 과정부터 기술하므로 RoadRunner 에서 OpenDRIVE 파일을 생성하고 MapEditor 에서 지도를 편집하는 과정은 포함하지 않는다.
RoadRunner 는 자율주행 시스템 시뮬레이션 및 테스트를 위한 대화형 에디터로 ASAM OpenDRIVE 포맷의 3차원 Scene을 설계하여 추출할 수 있다.
RoadRunner로 새로운 오픈드라이브 파일을 생성하려면 RoadRunner 가이드를 참고한다.
MapEditor 는 SIM 과 연동하여 시나리오를 수행하는 도구인 Scenario Runner 의 Add-on 기능으로 OpenDRIVE 파일로부터 자동으로 도로 메쉬를 생성할 뿐만 아니라, 사용자가 메쉬의 생성 방식을 제어하도록 편집할 수 있다.
Map Editor 에 대한 자세한 사용법은 Map Editor 공식 가이드를 참고한다.
필요 프로그램
커스텀 맵을 생성 후 SIM 에 로드하기 까지 필요한 프로그램은 아래와 같다.
OpenDRIVE Support: OpenDRIVE 파일을 RoadMesh (도로형상)와 MGeo (주행경로) 파일로 변환 → OpenDRIVE Support 다운로드
Unity Hub 및 Untiy Editor Pro 2020.3.6 버전 → Unity Hub 다운로드
Unity Editor 사용 시, ProBuilder 설치 및 AssetBundle Editor 실행을 위해 반드시 Unity Pro 라이선스를 활성화한다.
Unity Hub 설치 완료 후 2020.3.6 다운로드 링크 (unityhub://2020.3.6f1/338bb68529b2)를 브라우저 주소창에 입력해 설치한다.
MORAI SIM: 정규 배포 버전 권장. 예: R22.4.2
1. OpenDRIVE Support - 맵 데이터 생성하기
Unity 의 Asset 생성에 필요한 맵 데이터 (Road Mesh와 MGeo 파일)를 생성하는 과정을 설명한다.
본 가이드에서는 모라이에서 제공하는 OpenDRIVE Support 프로그램을 통해 별도의 OpenDRIVE 파일 (.xodr)을 별도의 편집 없이 Road Mesh (.obj)와 MGeo (.json) 파일로 변환한다.
Step 1: OpenDRIVE Support 실행
다운로드한 OpenDRIVE Support 프로그램을 아래와 같이 실행한다.
설치 프로그램을 압축 해제 후 install.bat 을 파일 더블 클릭하여 실행
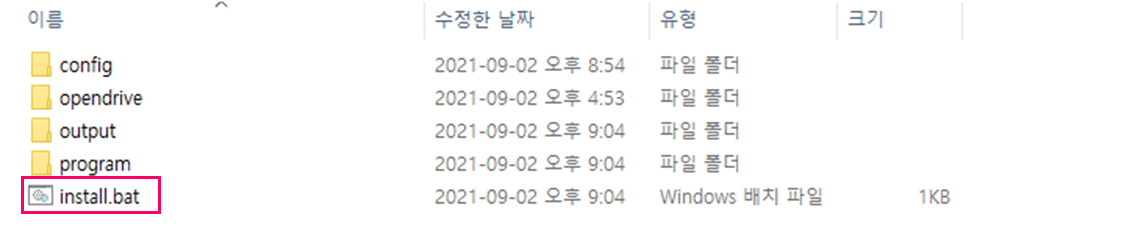
2. opendrive_support_program 바로가기 파일 생성
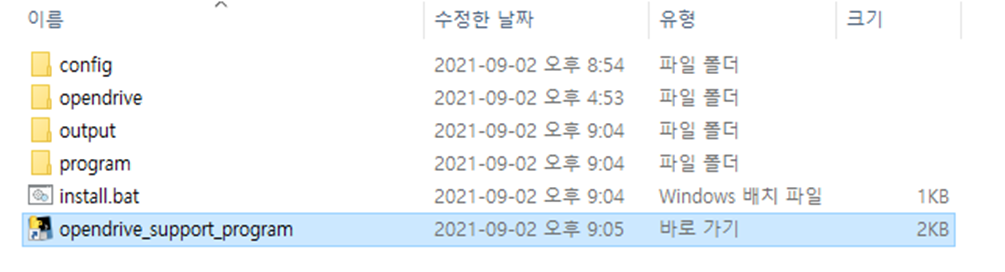
Step 2: OpenDRIVE 파일 변환
샘플로 제공된 OpenDRIVE 파일을 Road Mesh와 MGeo 파일로 변환하는 과정은 아래와 같다.
설치 한 OpenDRIVE Support 프로그램 하위 opendrive 폴더에서 아래와 같은 OpenDRIVE 샘플 파일을 확인
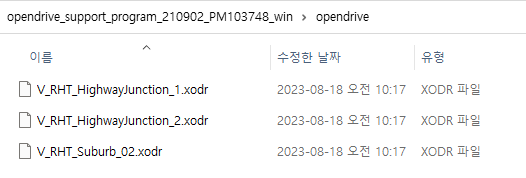
명령프롬프트 창을 실행 후 opendrive_support_program 바로가기 파일이 존재하는 위치까지 이동
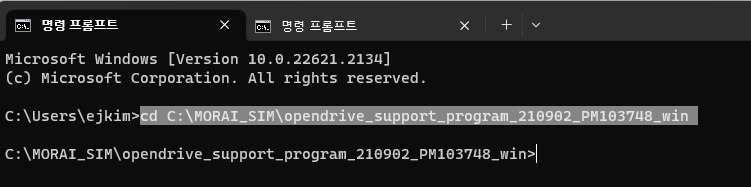
아래와 같은 구조의 파일 변환 명령어 기입
opendrive_support_program.lnk -c config/{config 파일명} -x opendrive/{OpenDRIVE 파일명} -o output/{출력 파일 저장 경로}
# 예시
opendrive_support_program.lnk -c config/config.json -x opendrive/V_RHT_HighwayJunction_1.xodr -o output/V_RHT_HighwayJunction_1
데모용 ID/PW 입력
Custom Map 은 Add-on Service 로, 데모용 ID/PW 발급을 위해서는 MORAI Help Desk 에 문의
파일 변환이 정상적으로 이루어지면 아래와 같은 정상 명령어가 출력되며, 출력 파일 경로에서 생성된 파일을 확인 가능
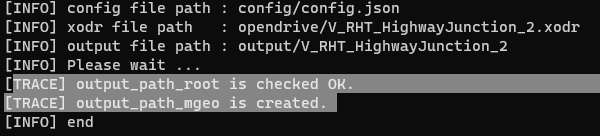
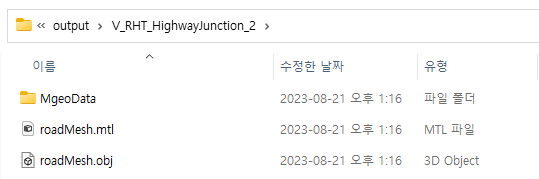
2. AssetBundle Editor - 커스텀 맵 생성하기
Unity > AssetBundle Editor 에서 도로 메쉬 (Road Mesh)와 주행 경로 (MGeo)파일을 에셋으로 생성 후 커스텀 맵으로 빌드하는 과정을 설명한다.
Step 1: 유니티 프로젝트 환경 구성
Unity 에서 AssetBundle Editor 실행하기 위한 프로젝트를 환경을 아래의 순서로 구성한다.
Unity Hub 에서 새 프로젝트를 클릭하여 아래와 같은 옵션으로 빈 프로젝트를 생성한다.
- 에디터 버전: 2020.3.6f1
- 템플릿: 3D 코어
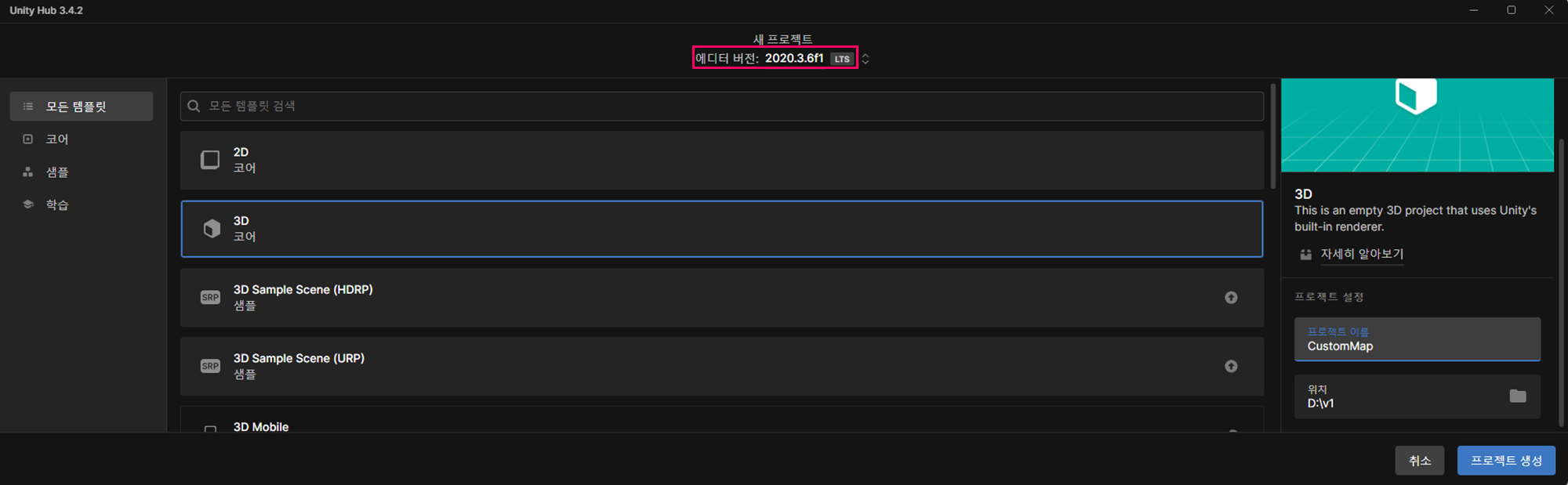
Asset Bundle 생성을 위한 패키지 파일 다운로드
MoraiAssetBundleCreator.unitypackage
다운로드한 패키지 파일을 프로젝트 > Assets 폴더 안으로 드래그 앤 드롭한다.
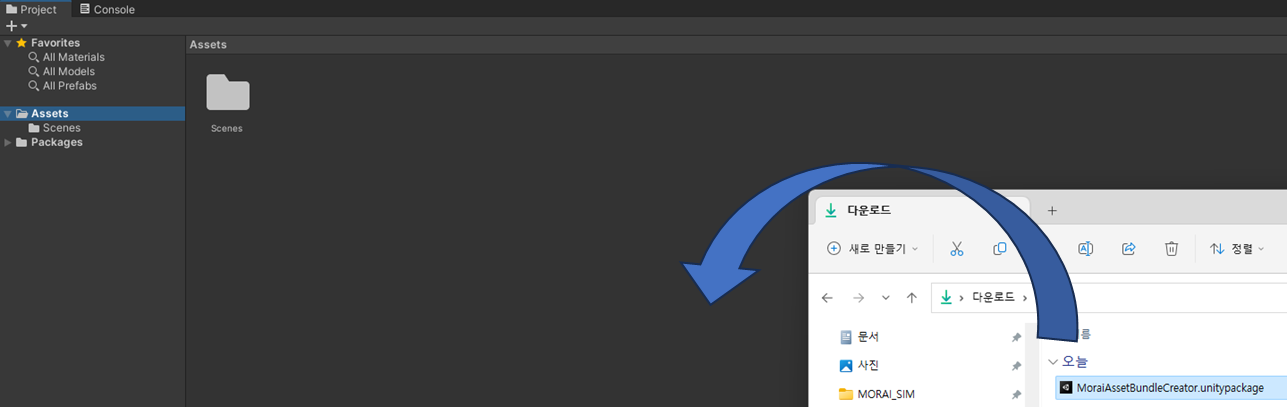
팝업된 Import Unity Package 창에서 MoraiAssetBundleCreator 패키지 파일을 확인 후 하단의 Import 를 클릭한다.
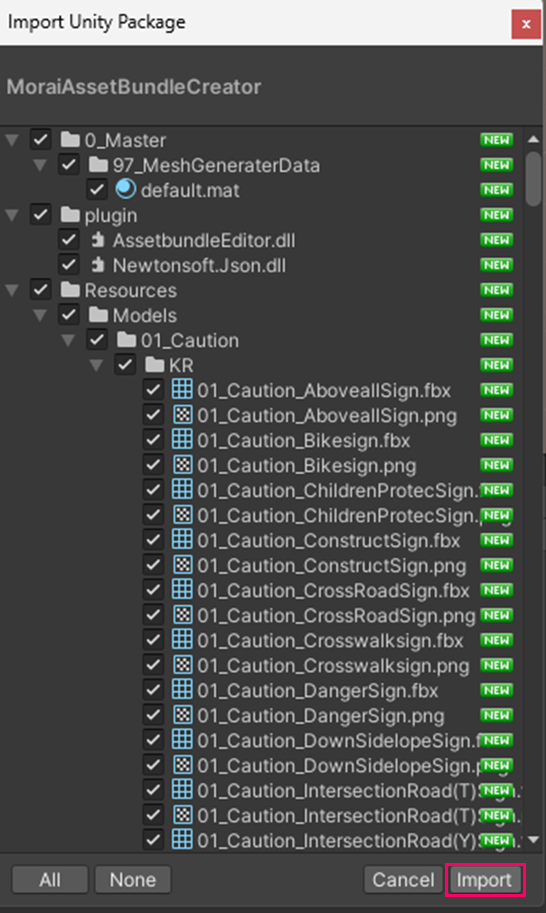
Step 2: AssetBundle Editor 실행
AssetBundle Editor 실행을 위해 아래와 같이 ProBuilder 패키지를 설치한다.
상단 메뉴 Window > Package Manager에서 ProBuilder 패키지를 설치한다.
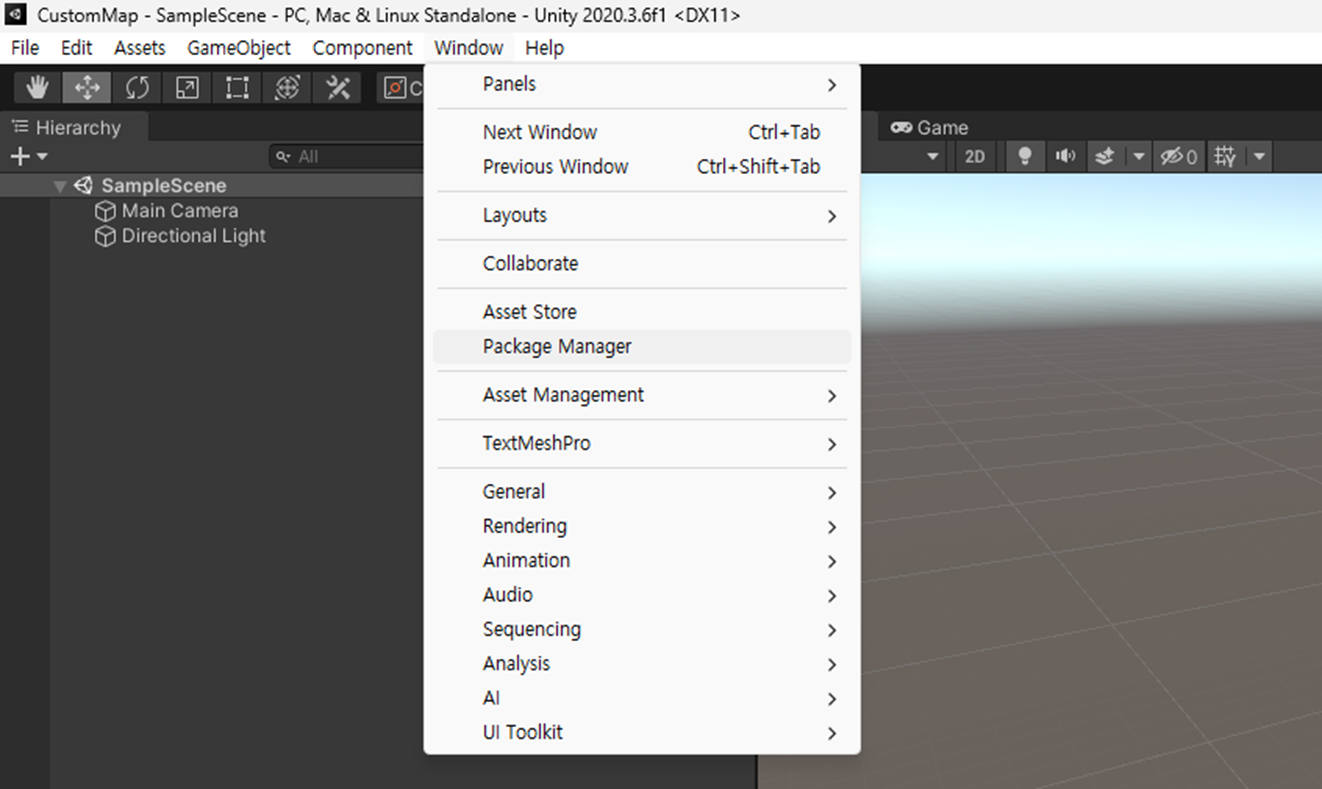
Package Manager 창에서 상단의 Packages 옵션을 Unity Registry 로 변경 후, 탐색되는 ProBuilder 4.5.2 를 Intsall 한다.
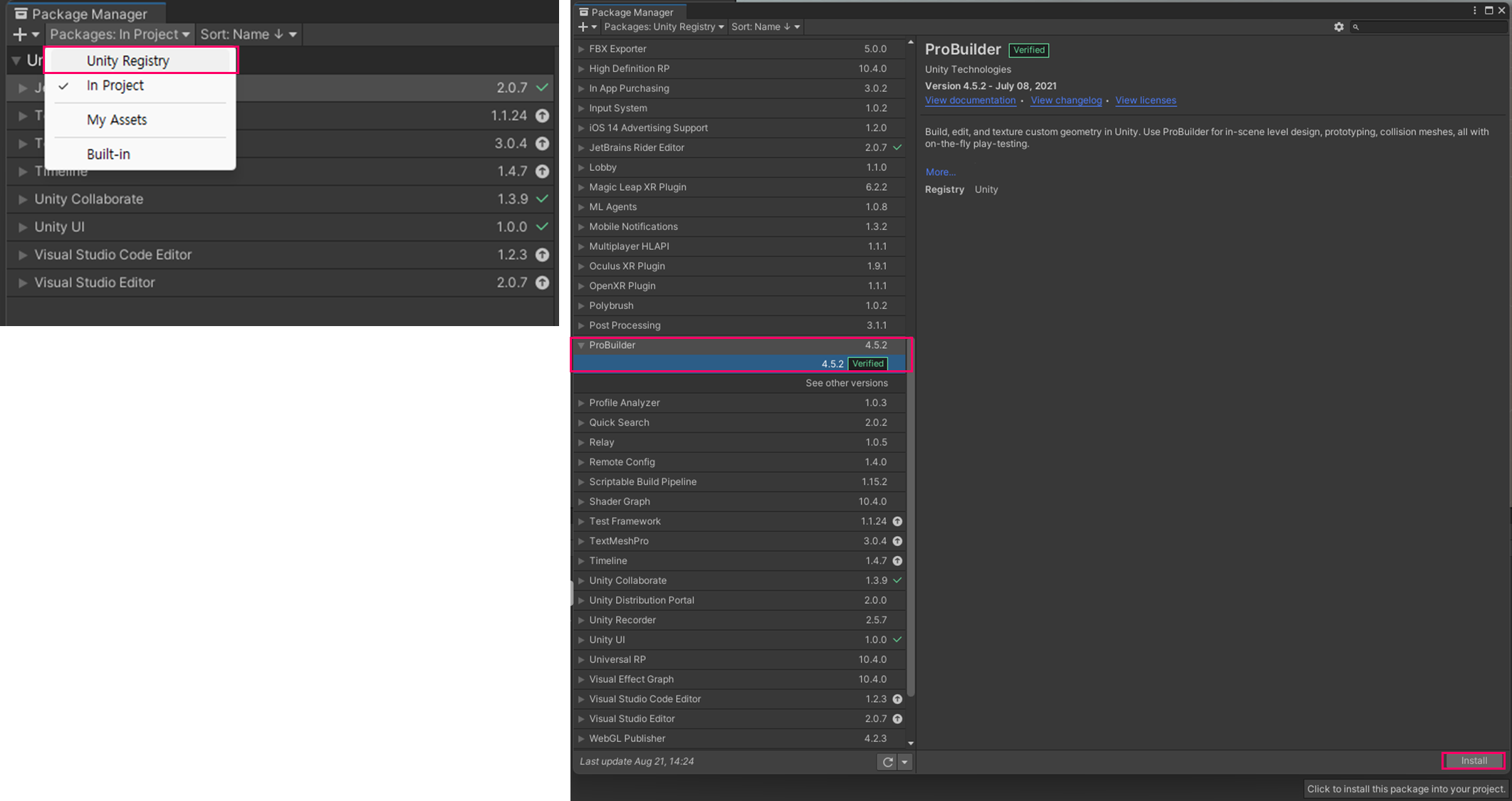
상단 메뉴에 생성된 Build 메뉴에서 AssetBundles > AssetBundle Editor 를 실행한다.
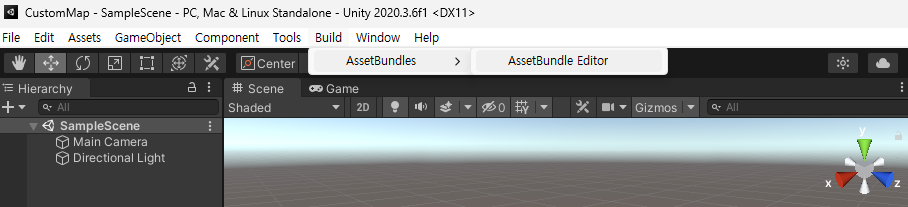
아래와 같은 AssetBundle Editor 실행 창을 확인한다.
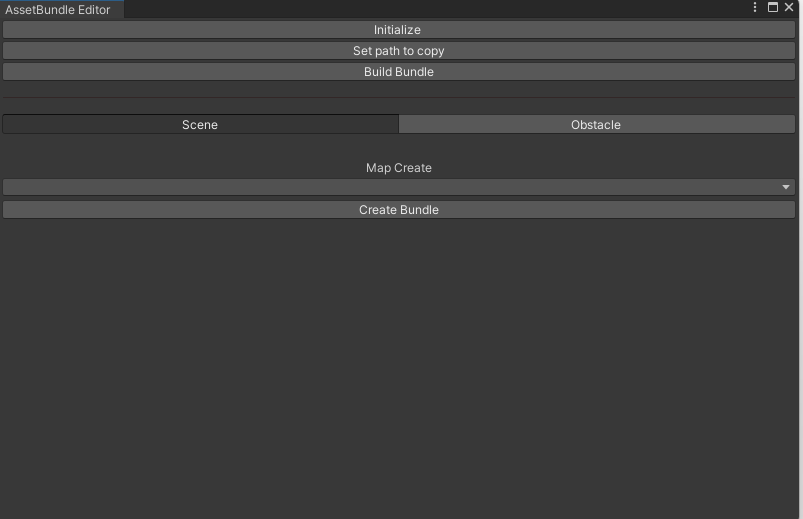
Initialize: 에디터 초기화. AssetBundle Editor 실행 시 자동으로 초기화되지만 에디터 실행 중 데이터 추가 시 Initialize 를 클릭하여 한 번 더 초기화 진행
Set Path to Copy: 지정한 경로로 Asset Bundle File 을 복사
Overwrite asset files?: 지정한 경로에 동일한 Asset 파일이 존재하는 경우, 체크하면 복사할 때 파일 덮어쓰기 됨. 체크 해제하면 에러와 함께 파일 복사가 되지 않음
Build Bundle: 번들 빌드 진행. 번들 생성 후 마지막에 진행하는 단계
Scene: 맵을 구성하는 Scene 에셋를 생성하는 탭
Obstacle: 맵을 구성하는 Obstacle 에셋을 생성하는 탭
Create Bundle: 초기화 이후 생성할 맵에 대해 번들 생성 진행
Step 3: Scene 에셋 파일구성
커스텀 맵 생성에 앞서, 아래와 같은 순서로 커스텀 맵에 필요한 Extra Scene 에셋 파일을 구성한다.
하단의 프로젝트 구성에서 98_Scene 경로 하위에 생성할 맵 이름 (예: extra_map)의 폴더를 생성 후 OpenDRIVE Support 에서 생성한 도로 메쉬 (.obj)를 포함한다.
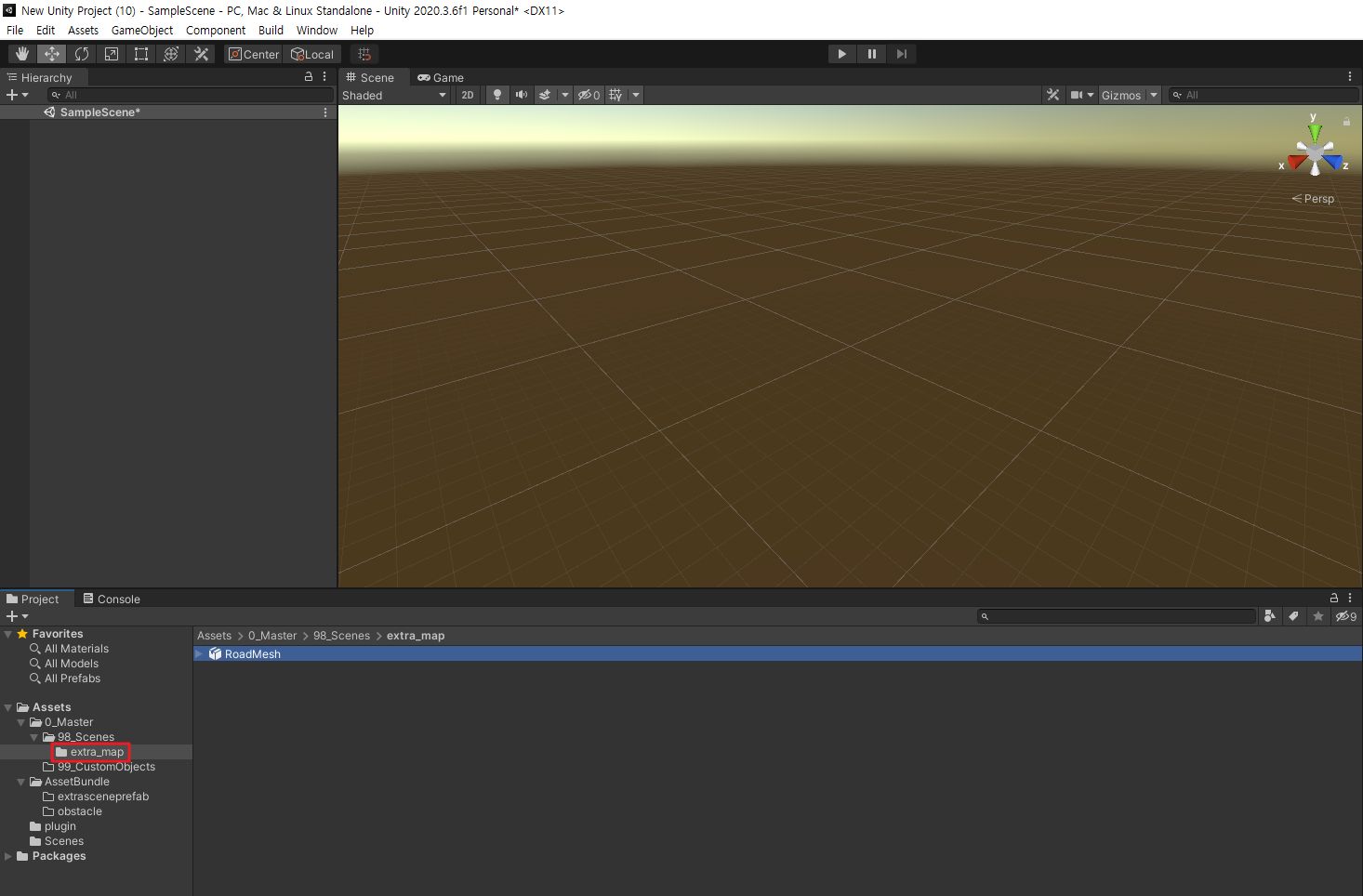
생성한 맵 폴더 하위에 MgeoData 폴더를 추가 생성하고 도로 메쉬에 대응하여 생성된 Mgeo 파일 (.json)을 포함한다.
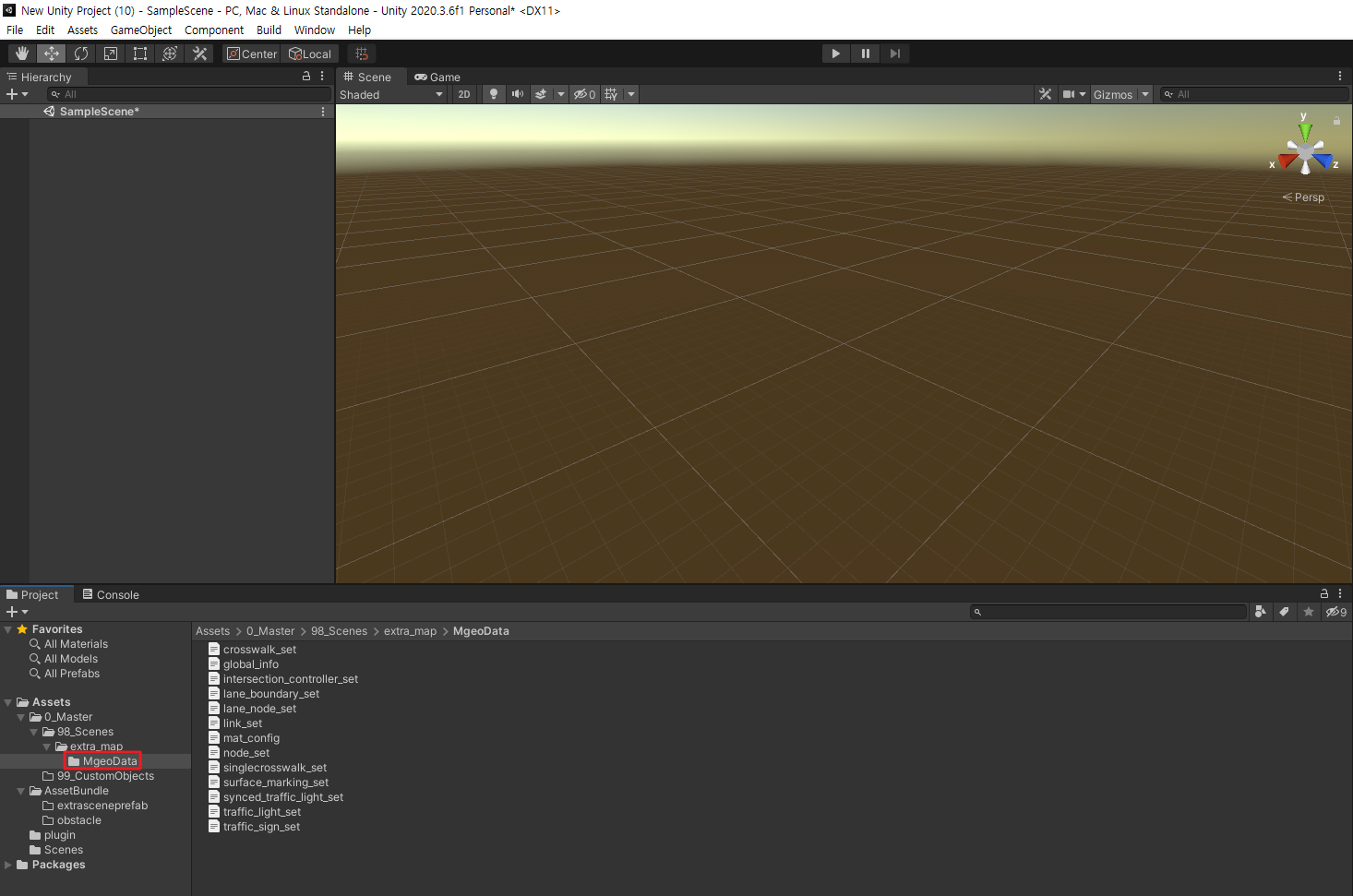
이때, 아래와 같은 mat_config.json 파일을 추가하여, 포함한 도로 메쉬의 meterial 종류를 명시한다.
{
"Lane_White": [
"lm_white.obj"
],
"Lane_Blue": [
"lm_blue.obj"
],
"Asphalt": [
"road.obj"
]
}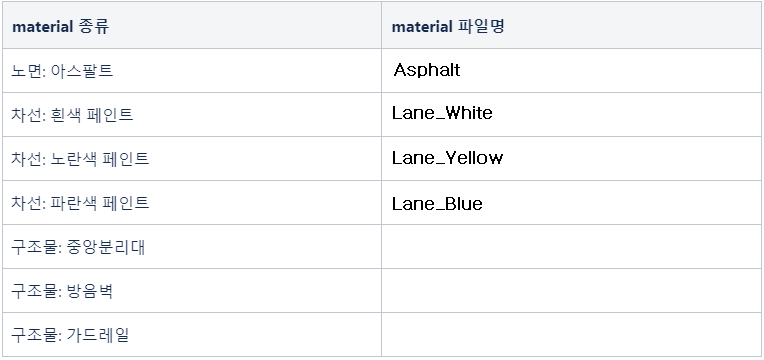
개발 특성에 따라 지원하는 material 종류가 추가되거나, 파일 명이 변경 될 수 있음
Step 4: Scene 에셋 생성 및 빌드
구성한 에셋 파일을 가지고, AssetBundle Editor에서 아래와 같은 순서로 Scene 에셋을 생성 및 빌드한다.
상단 메뉴 Build > AssetBundles 에서 AssetBundle Editor 를 실행 및 Initialize 를 클릭하여 초기화한다.
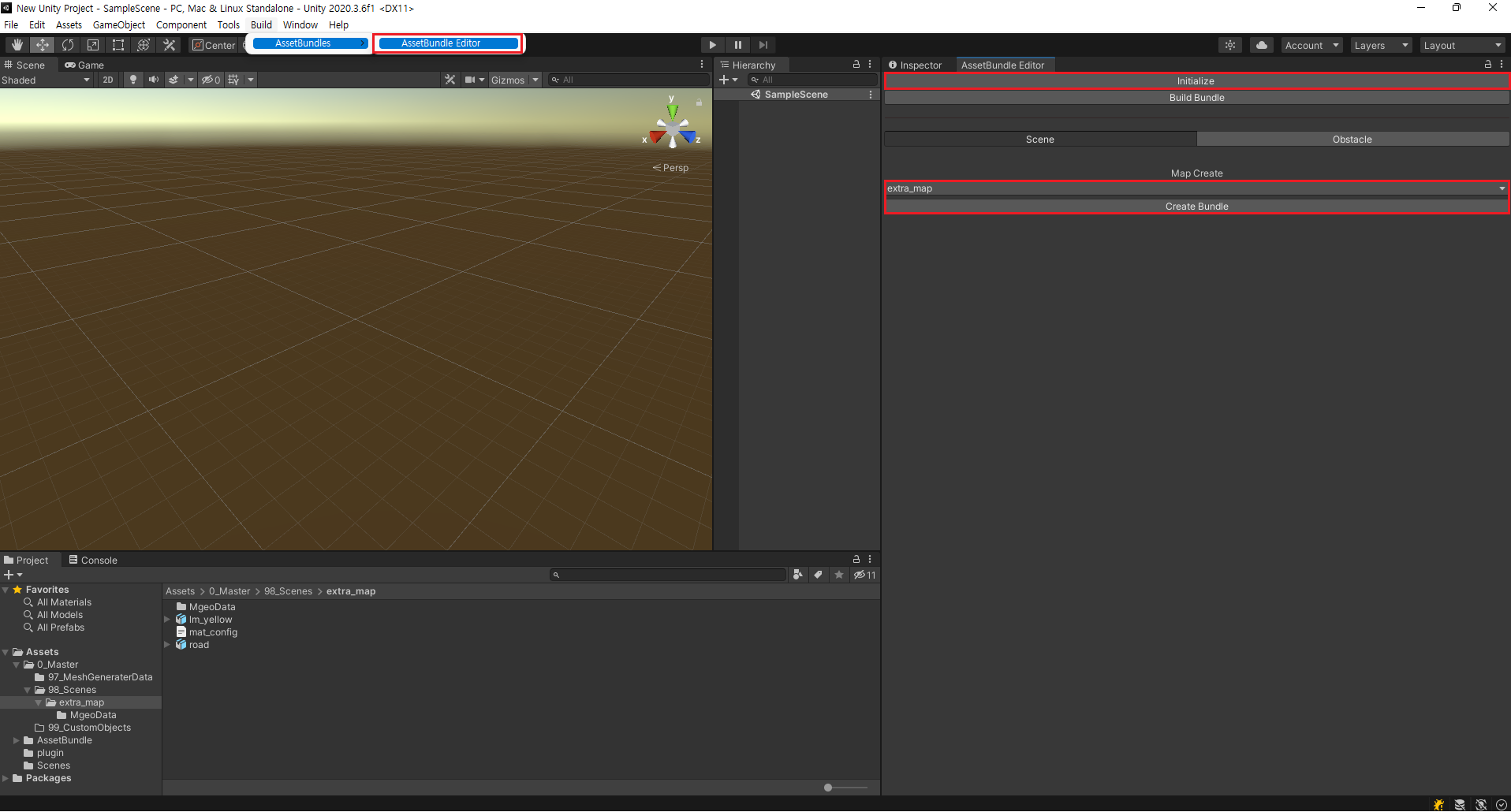
AssetBundle Editor > Map Create 하위 리스트에서 생성할 맵을 선택 후 Create Bundle 을 클릭한다.
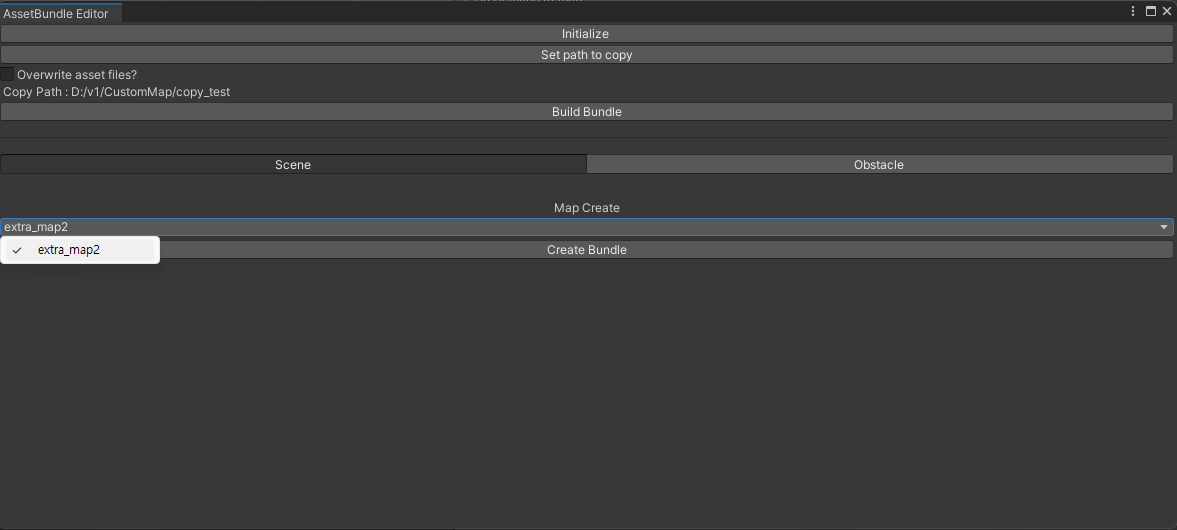
선택된 맵(예: extra_map2)을 클릭하여 Object Tag Find Setting 하위에 GameObject 가 생성된 것을 확인한다.
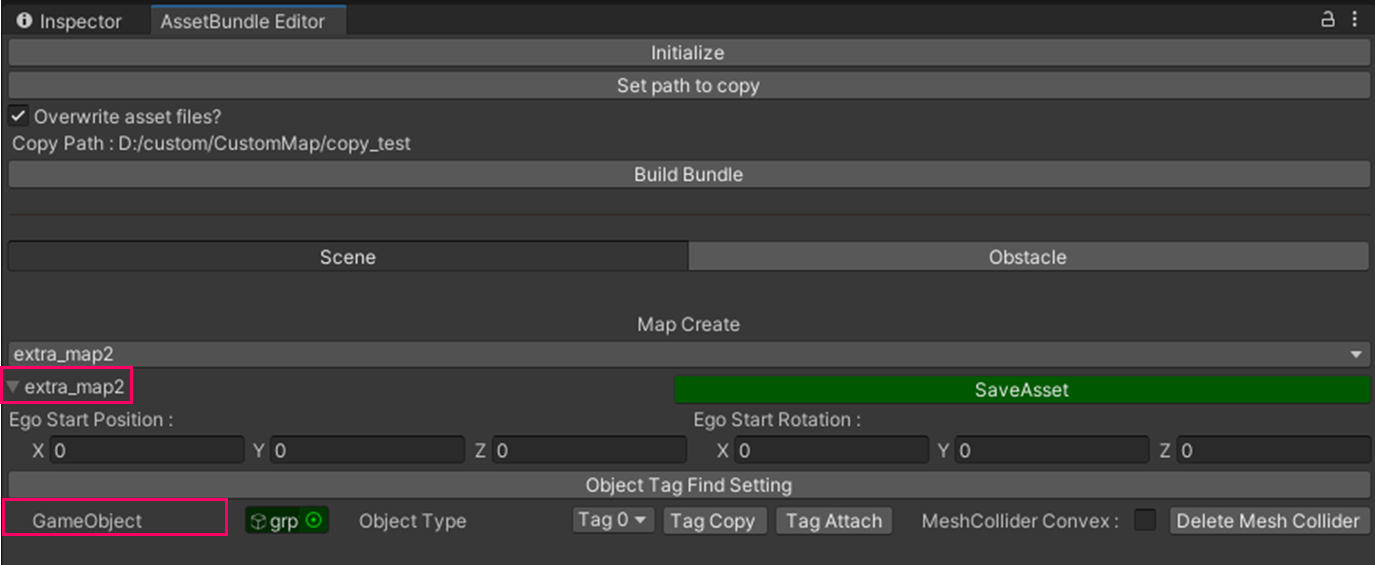
4, GameObject의 Tag0 드롭다운 리스트를 클릭하여 추가한 도로 메쉬 (.obj)의 meterial 에 해당하는 태그 값을 선택한다.
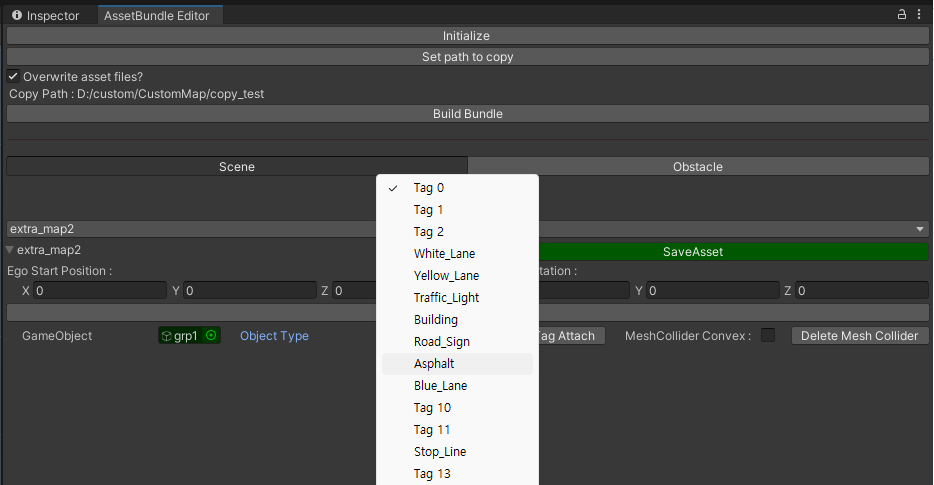
추가한 오브젝트의 종류에 따라 태그를 선택한다.
도로 Object → Asphalt
차선 Object → Road_Sign
에디터 좌측 Scene 에서 도로 메시를 클릭하면 Ego Vehicle Gizmo (직육면체 축)가 생성된다.
이 Gizmo 의 위치와 방향을 조정하여 SIM 에 로드된 커스텀 맵에서 Ego 차량의 초기 위치 및 회전값을 정할 수 있다.
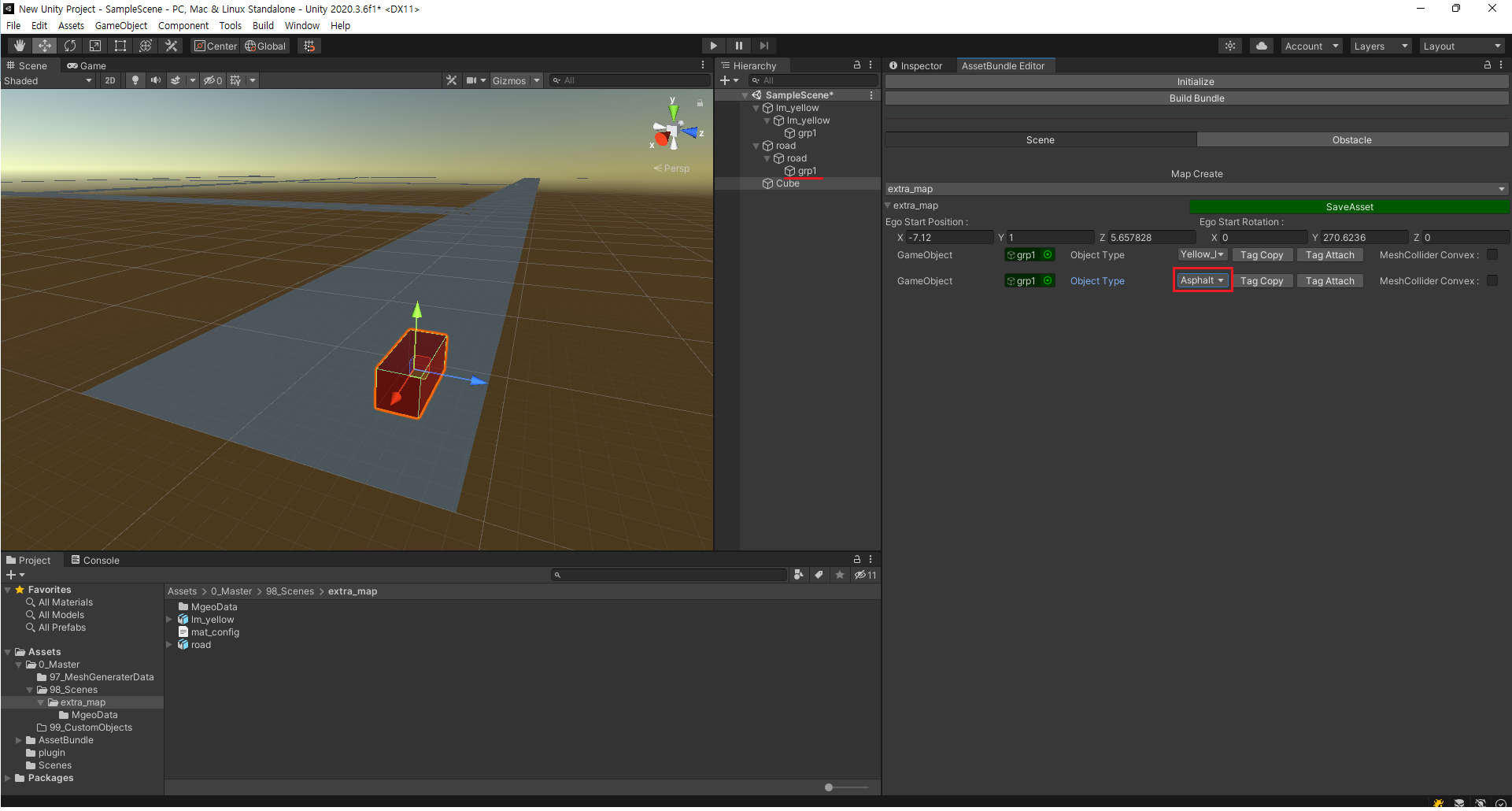
원하는 Road 위치를 더블 클릭하여 Ego StartPoint 및 Ego StartRotation 을 설정하고 Save Asset 을 클릭한다.
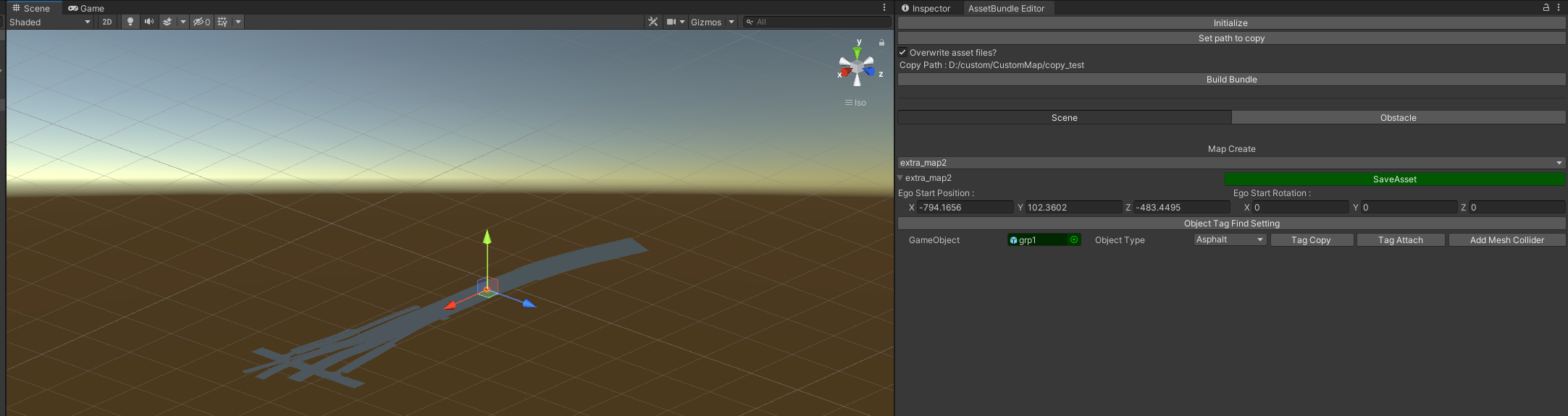
StartPoint: SIM 맵에서 차량의 초기 위치 값
StartRotation: SIM 맵에서 차량의 초기 회전 값
StartPoint 미지정 시, SIM 의 Custom Map 로드 후 Ego 차량이 도로 아래로 계속해서 추락한다.
도로 메쉬의 Prefab Asset 및 Mgeo data 가 아래와 같이 프로젝트 내 AssetBundle/extrasceneprefab 경로에 정상 생성되는 것을 확인한다.
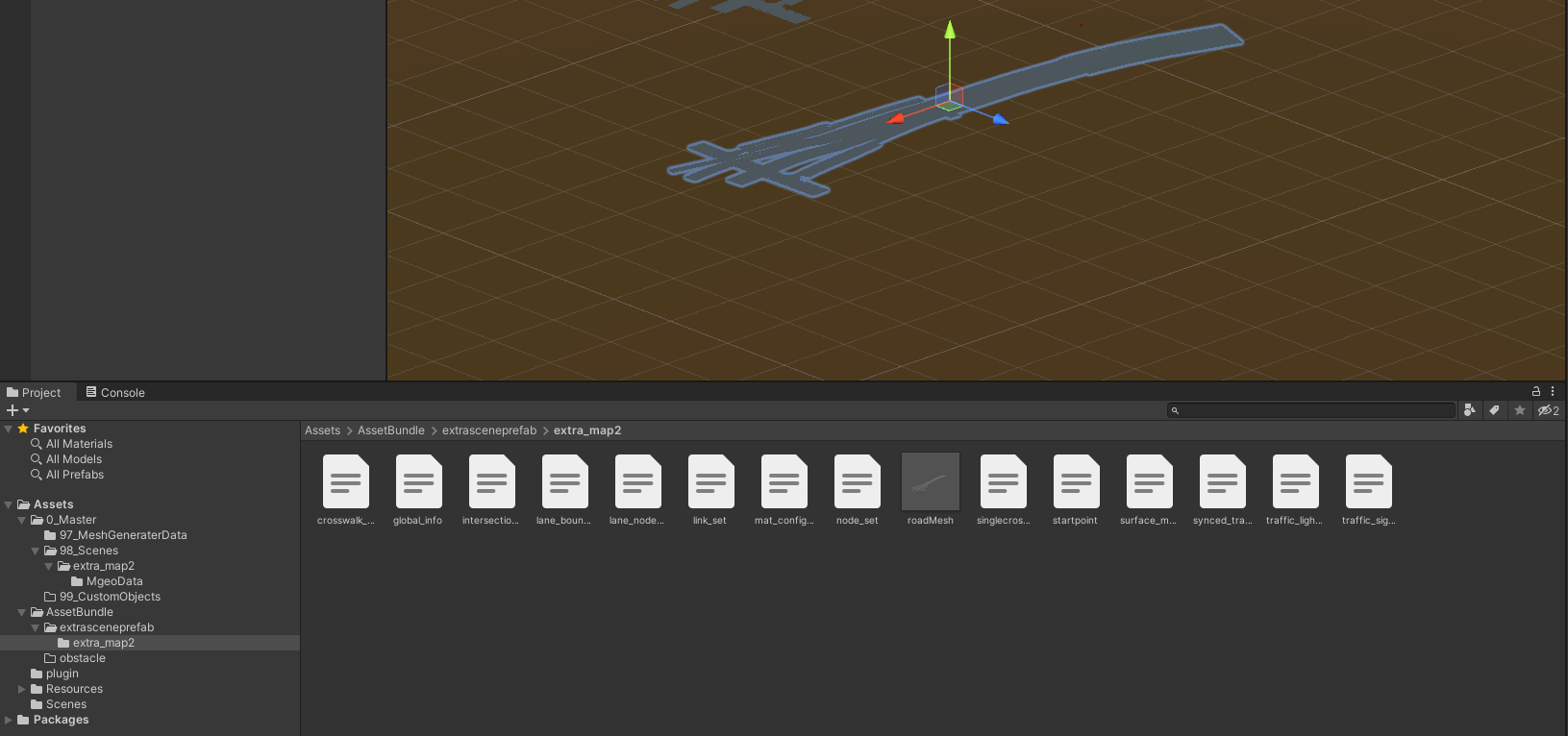
8. Build Bundle 을 클릭하여 Scene 에셋 번들을 빌드한다.
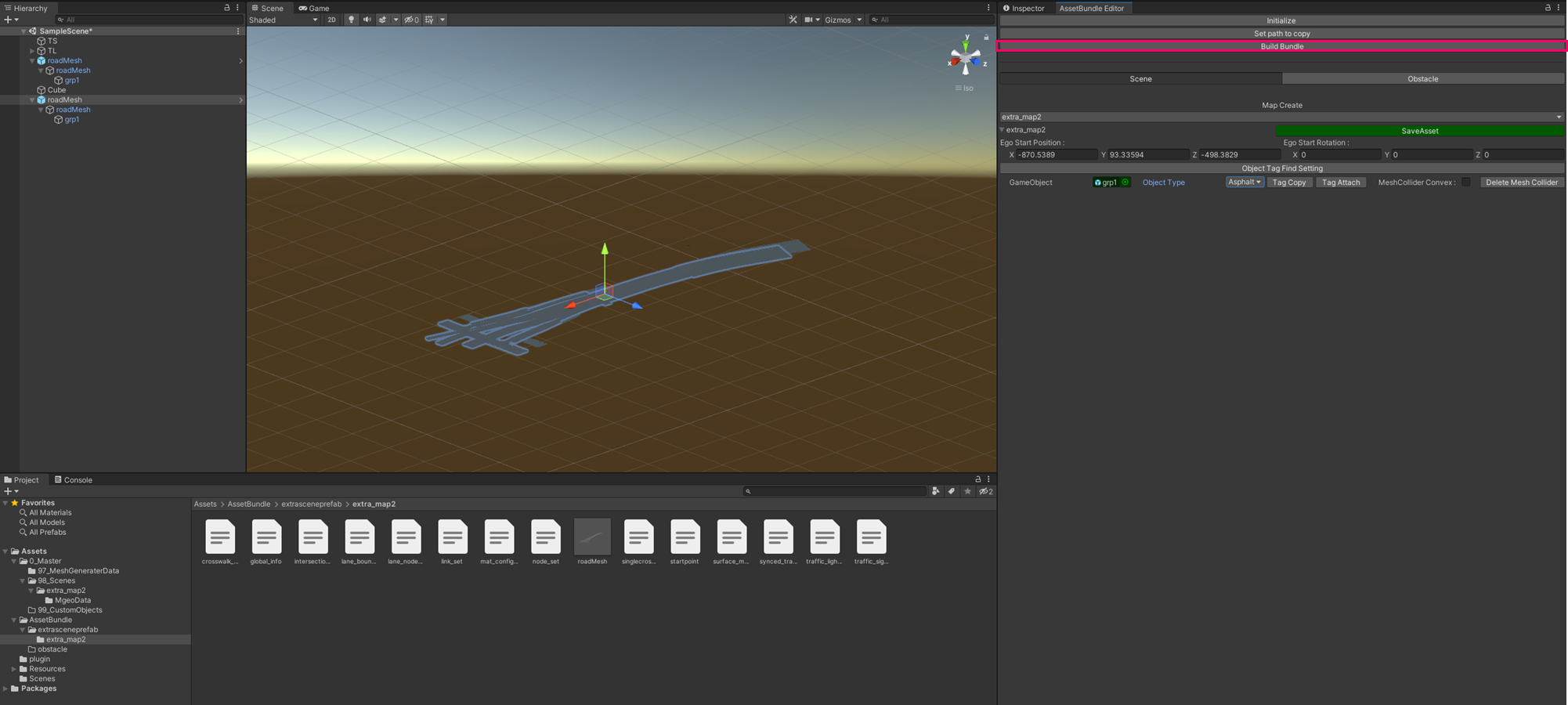
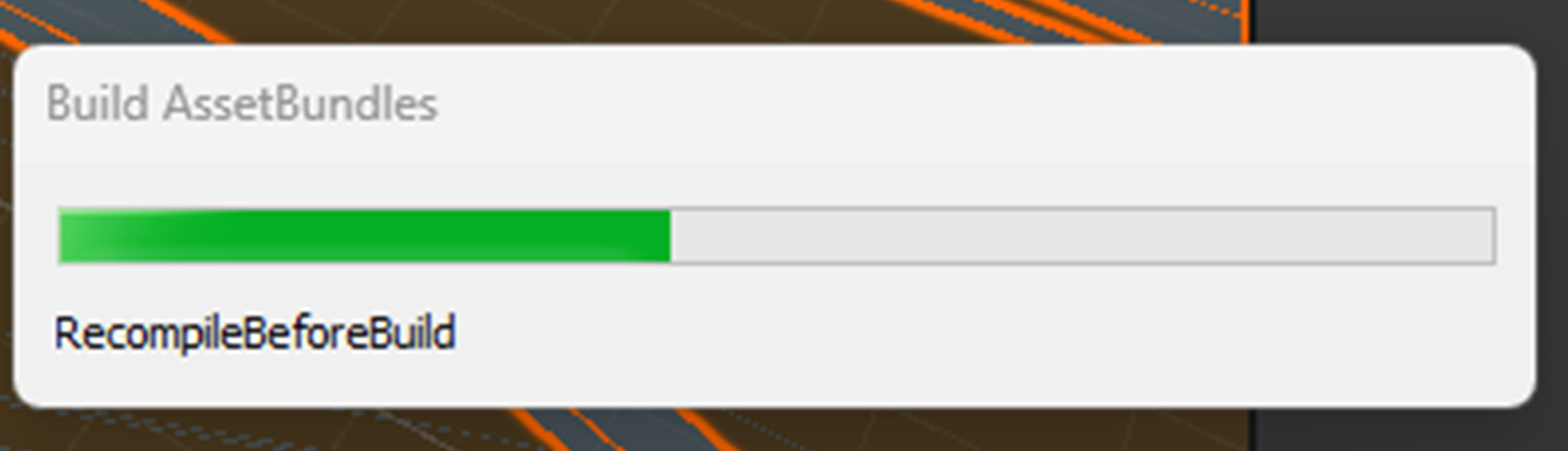
9. 에셋 번들 빌드 진행 후 커스텀 맵을 구성하는 파일이 C:/ExtraAssetBundle/win_extra 경로 하위에 생성된 것을 확인한다.
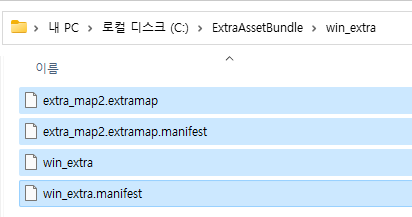
3. SIM - 커스텀 맵 로드하기
AssetBundle Editor 빌드 후 생성된 커스텀 맵 파일을 SIM 에 로드하는 과정을 설명한다.
생성된 커스텀 맵 파일을 아래의 경로 하위에 복사한다.
{SIM 런처 설치 경로} \MoraiLauncher_Win_data\Bundle\(Version)\extra
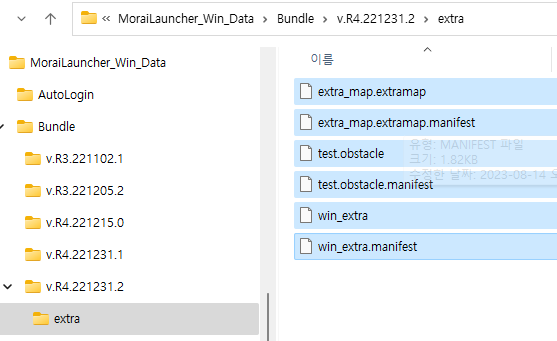
시뮬레이터 실행 시 Map List에서 V_Extra_Scene Vehicle 및 특정 Vehicle 모델을 선택하고 Start 를 클릭한다.
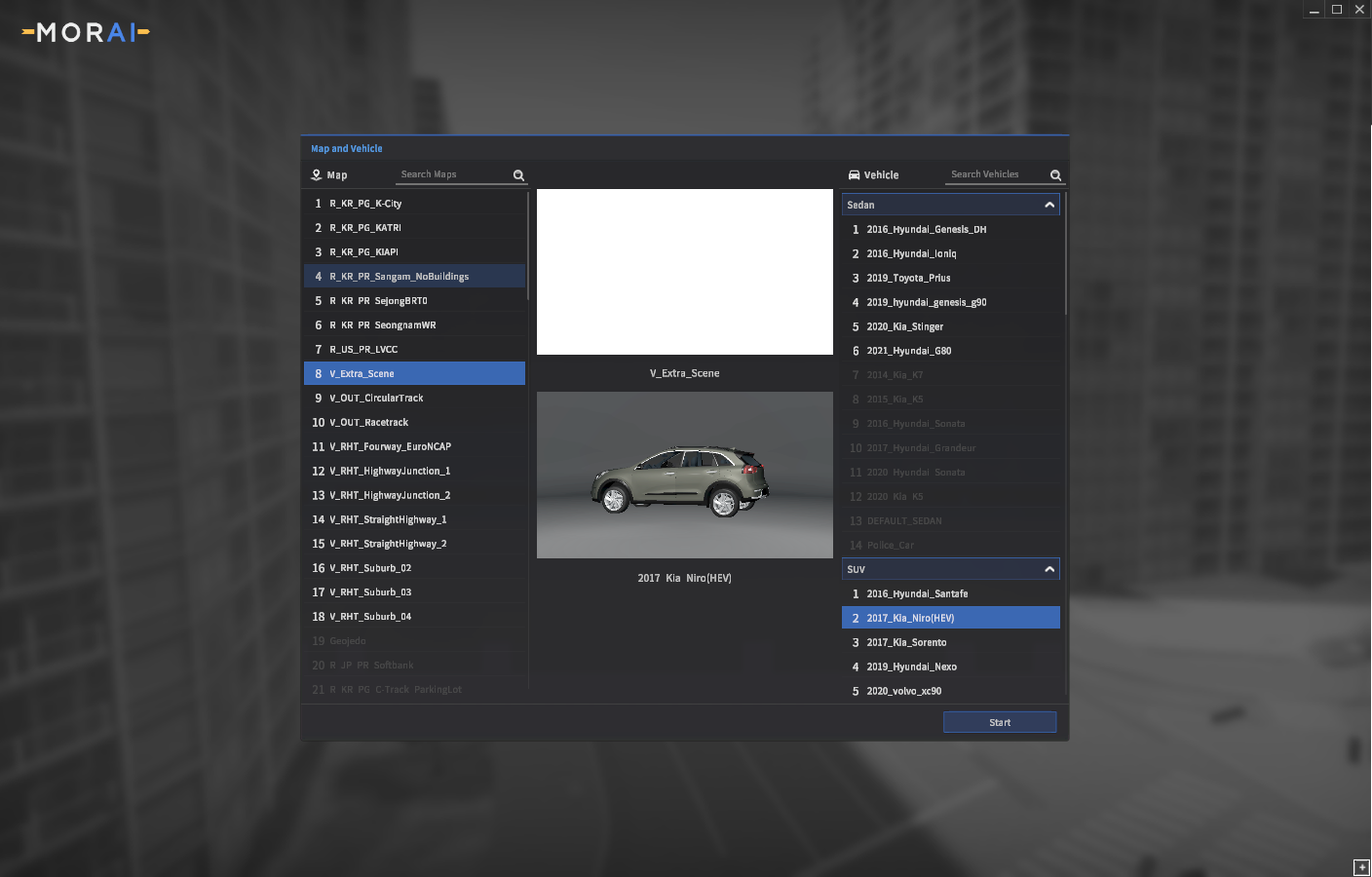
아래와 같이 시뮬레이터 로딩 화면에 Extra Scene Selecter 창이 나타나면 생성한 커스텀 맵 (예: extra_map)을 선택하고 Load Scene 을 클릭한다.
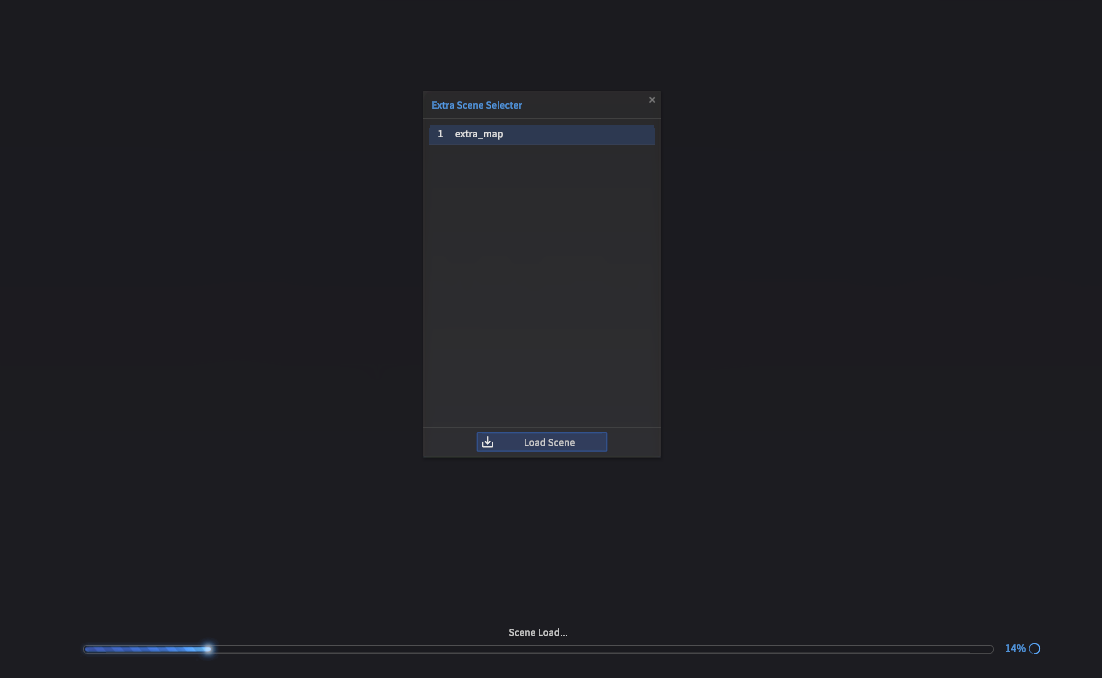
시뮬레이터 실행 후 아래와 같이 커스텀 맵이 로드된 것을 확인한다.
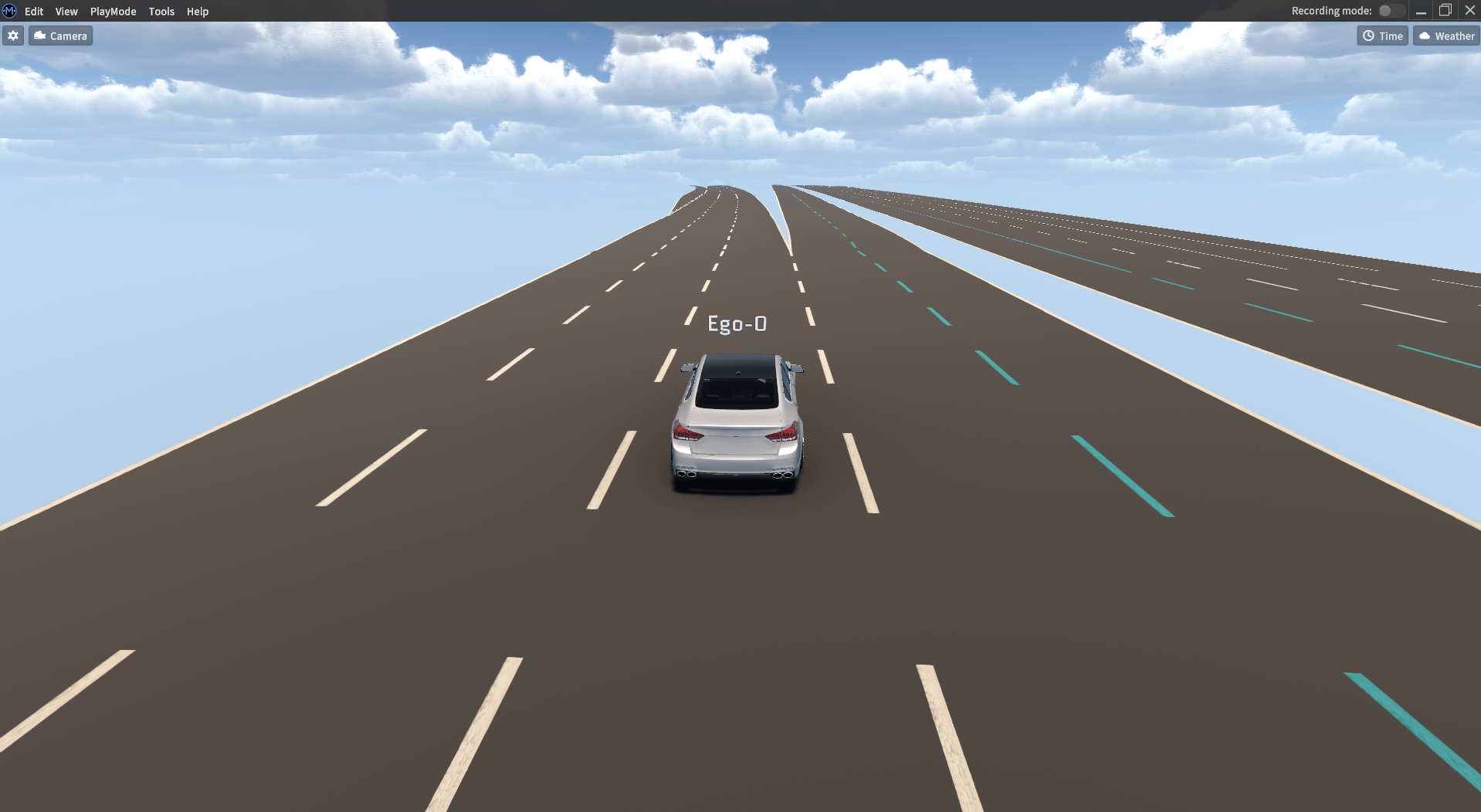
Copyright © MORAI Inc. 2023 All rights reserved.