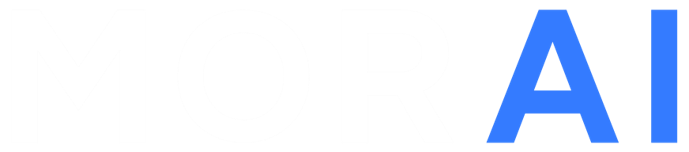실행하기
이 섹션에서는 MORAI SIM: Drive를 설치하고 실행하는 방법에 대하여 설명한다.
1. Launcher 다운로드
아래 경로에서 MORAI SIM: Drive Launcher 패키지를 다운로드한다.
2. 라이선스 활성화
시뮬레이터를 실행하기에 앞서, 구매한 시뮬레이터 제품에 맞는 라이선스 활성화 단계가 필요하다.
아래의 라이선스 종류를 확인하여 해당 제품에 맞는 라이선스 활성화를 진행한다.
제품 라이선스 구매 관련하여 모라이 공식 고객 지원에 문의한다.
USB 동글 라이선스
시뮬레이터 제품에 동봉된 USB 동글을 사용자 PC에 연결하여 라이선스를 활성화한다.
USB 동글은 Simulator의 라이선스 활성화를 위한 장치임으로, 별도의 설치 파일을 포함하지 않는다.
사용자 계정 라이선스
시뮬레이터 제품 구매 시 제공 받은 ID/PW를 제품 런처 페이지 상에 기입하여 라이선스를 활성화한다.
ID/PW로 라이선스를 활성화하는 경우, 반드시 인터넷 환경이 필요하다.
2020년 이후 공식 시뮬레이터 버전부터는 사용자 계정의 라이선스 활성화 방식만 지원한다.
단, 인터넷을 사용할 수 없는 환경인 경우, USB 동글 방식으로 라이선스를 활성화한다.
3. 시뮬레이터 실행
For Windows
다운로드한 Launcher 패키지에서 아래와 같은 순서로 실행한다.
1] Launcher 파일 실행
Launcher 패키지 경로에 존재하는 MoraiLauncher_Win.exe 를 실행한다.
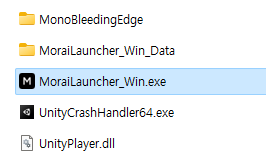
2] Launcher > 로그인
아래와 같은 Launcher 실행 화면에서 제공 받은 ID와 PW를 기입한다.
MORAI Launcher가 정상적으로 실행되면 아래와 같이 화면 좌측 상단에서 “MSC is Connected” 메시지를 확인할 수 있다.
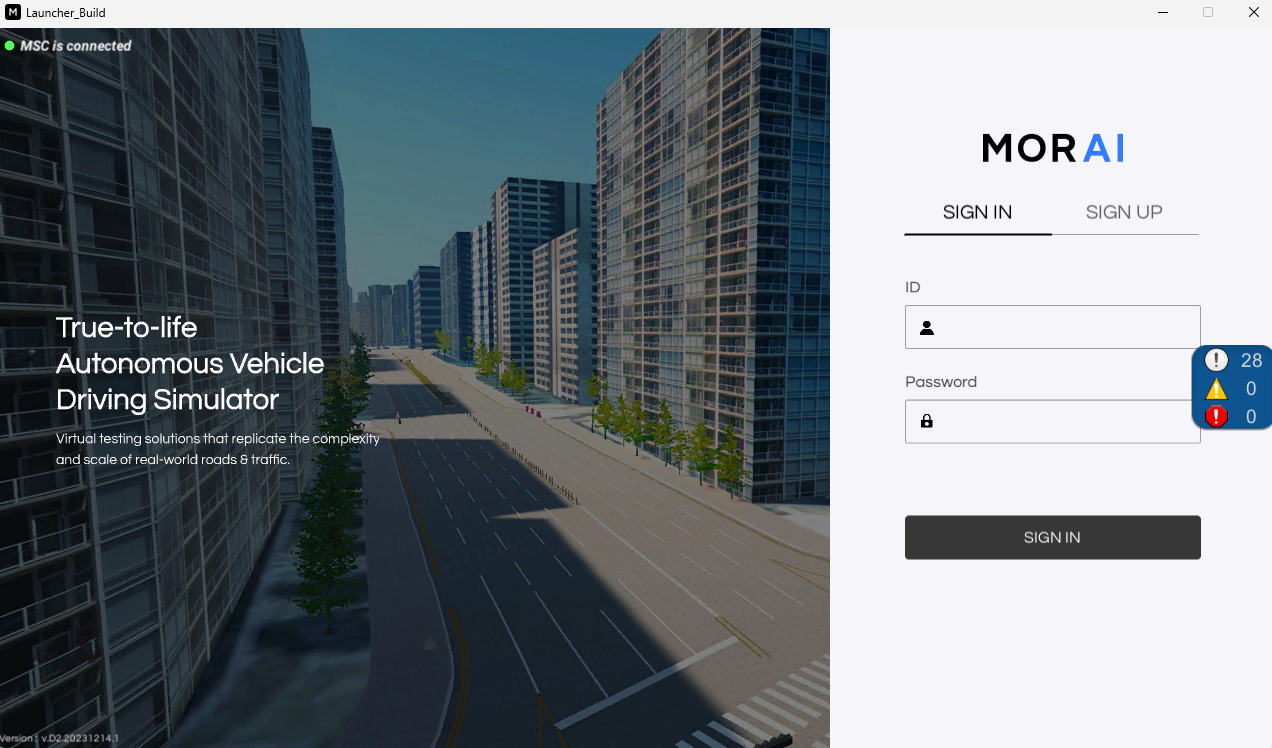
3] 시뮬레이터 설치
좌측 상단 > Latest Version 하위에 신규 버전이 존재하는 경우, 해당 버전을 선택 후 Install을 클릭하여 업데이트 및 설치한다.
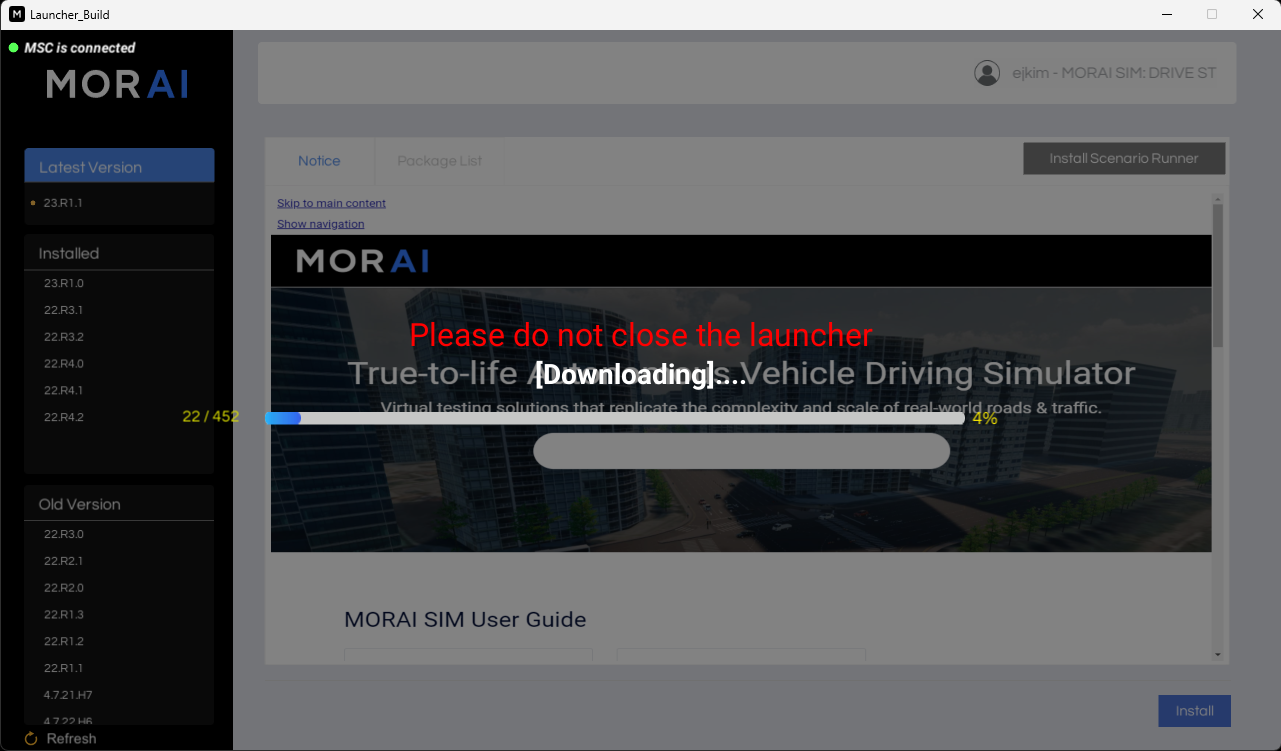
4] 시뮬레이터 시작
실행하려는 시뮬레이터의 버전 선택되었는지 확인 후, Start를 클릭하여 시뮬레이터를 실행한다.
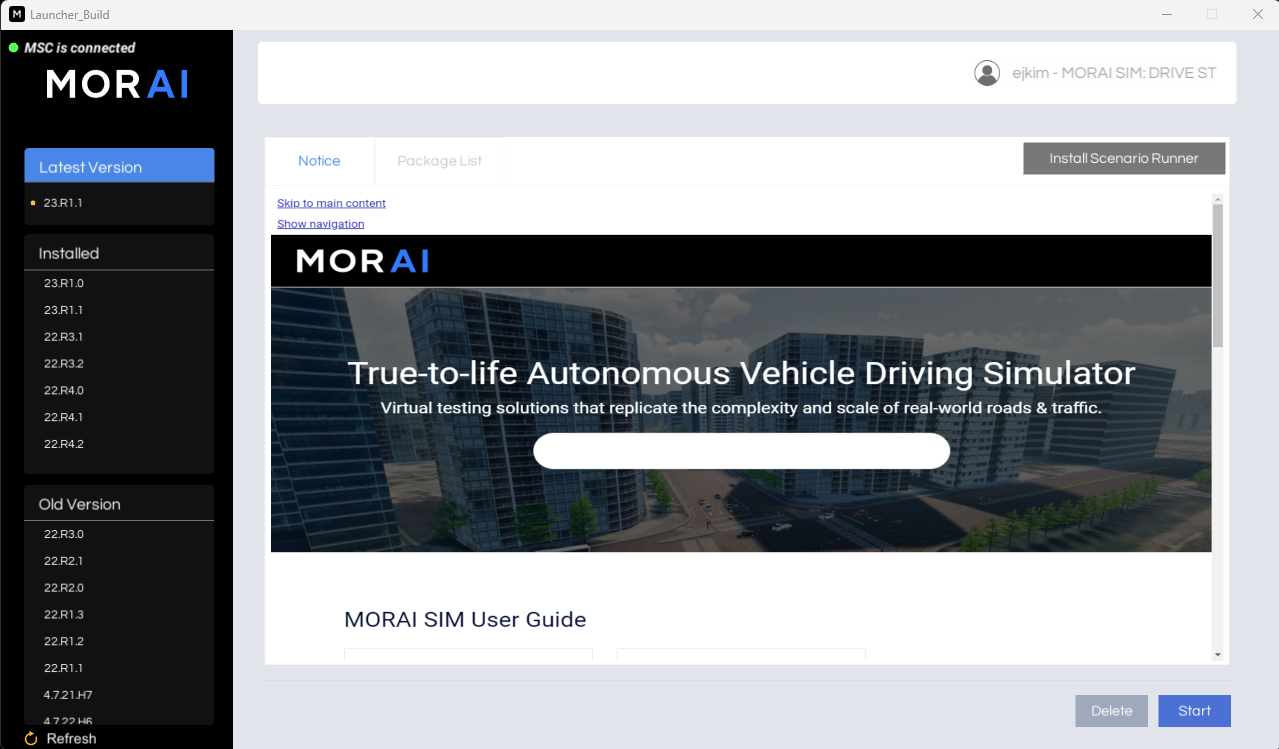
6] 시뮬레이터 > 맵 및 차량 선택
시뮬레이터를 실행하면 시뮬레이터에서 사용할 맵과 차량 모델을 선택할 수 있는 화면이 나타난다.
테스트하고자 하는 환경에 맞는 맵과 차량 모델을 각 선택 후 Start를 클릭한다.
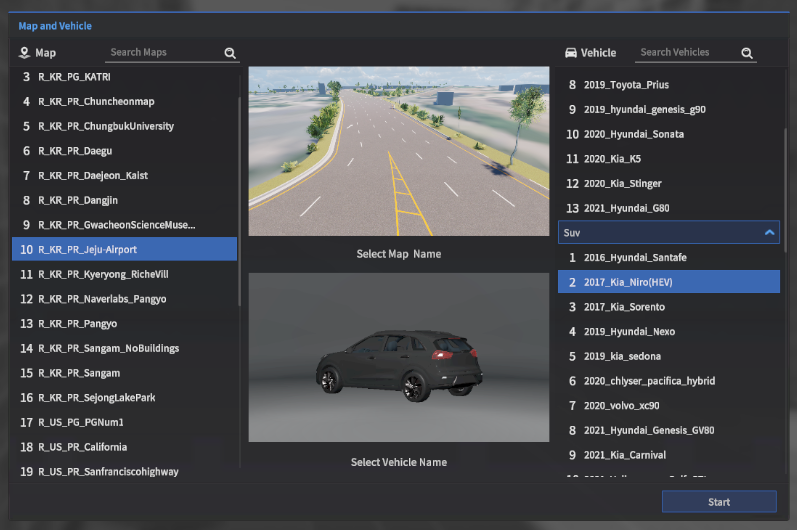
For Linux
keylok (USB를 통한 라이센스 인증)으로 실행하는 경우
다운로드한 MORAI SIM: Drive Launcher 패키지 경로에서 아래와 같은 파일을 확인한다.
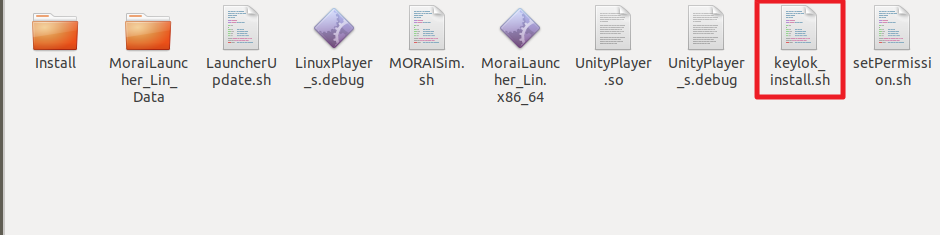
시뮬레이터 실행 전, keylok_install.sh 파일에 권한을 주고 실행한다.
$ chmod +x keylok_install.sh
$ sh keylok_install.shSyntax Error 발생 시 아래 명령어를 입력 후 재 실행한다.
$ sudo apt-get install dos2unix
$ dos2unix keylok_install.sh
$ sh keylok_install.sh사용자 계정으로 실행하는 경우
다운로드한 MORAI SIM: Drive Launcher 패키지 경로에서 아래와 같은 파일을 확인한다.
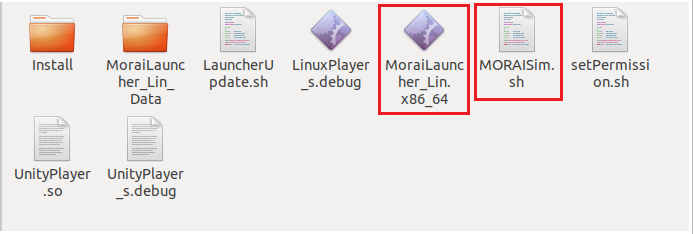
MORAISim.sh 파일에 실행 권한을 주고 실행한다.
CODE$ chmod +x MORAISim.sh $ chmod +x MoraiLauncher_Lin.x86_64 $ ./MORAISim.sh
시뮬레이터 실행 이슈
시뮬레이터가 정상적으로 실행되지 않을 때, 해결 방법을 설명한다.
For Windows
윈도우 운영체제에 적합한 Visual C++ Runtime이 설치되지 않는 경우, 아래와 같은 순서로 해결한다.
Visual C++ Runtime 설치를 위한 vcredist_x64_2012.exe 및 vcredist_x64_2013.exe 파일을 다운로드한다.
다운로드한 각 파일을 실행 및 설치한다.
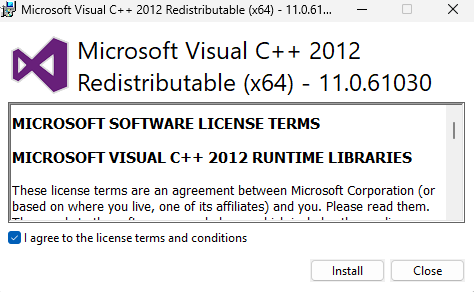
두 개의 파일 설치가 아래와 같이 완료되면 다시 시뮬레이터를 실행한다.
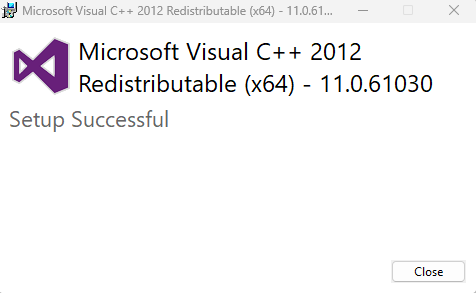
For Linux
1. 아래 명령어 실행 후 리스트가 출력 되면 nouveau가 설치된 것이다.
NVIDIA 정식 드라이버 설치를 위해 제거한다.
$ lsmod | grep nouveau2, blacklist 파일을 생성한다. (아래 두 가지 방법 중 하나 선택)
$ sudo vi /etc/modprobe.d/blacklist-nouveau.conf
$ sudo gedit /etc/modprobe.d/blacklist-nouveau.conf3. 생성된 .conf 파일에 아래 두 줄을 입력한 후 저장한다.
blacklist nouveau
options nouveau modset=04. 아래 명령어를 입력 후 재부팅한다.
$ sudo update-initramfs -u
$ sudo reboot5. 각 Ubuntu 버전에 따라 기본으로 제공되는 X windows 환경을 종료하고 Console 모드로 진입한다.
Ubuntu 18.04
CODE$ sudo service gdm stopUbuntu 16.04
CODE$ sudo service lightdm stop
6. Ubuntu 드라이버를 repository에 등록한 후 재부팅한다.
$ sudo add-apt-repository ppa:graphics-drivers/ppa
$ sudo apt update
$ sudo ubuntu-drivers autoinstall
$ sudo reboot7. Ubuntu 재부팅 후에 아래 명령어를 입력하여 NVIDIA driver 설치 여부를 확인한다.
$ nvidia-smiVulkan을 설치한 후 시뮬레이터를 다시 실행한다.
$ sudo apt-get install libvulkan1